12个自定义Excel单元格格式的小技巧 可直接套用
Hello,大家好,Excel的自定义单元格格式,相信很多人都很陌生。但是它可以称得上是Excel中的最强“化妆术”,可以自定义数据的显示样式,想让数据怎么显示就怎么显示,今天跟大家分享12个Excel自定义单元格的小技巧,复制代码就能直接使用,废话不多说,让我直接开始吧

1.设置手机号码显示格式比如在这里我们想要将手机号码设置为3-4-4的显示格式,只需要选择想要设置的数据区域,然后按Ctrl+1调出格式窗口,随后点击【自定义】在类型中输入:000-0000-0000然后点击确定即可

2.删除E+显示当在Excel中输入的数据超过11位的时候,数据就会被自动的设置为E+显示,想要还原为它也非常的简单,只需要选择需要设置的数据区域,然后按下快捷键Ctrl+1调出格式窗口,点击【自定义】在类型中输入一个0,然后点击确定即可不过我们需要注意的是Excel的精度只有15位,如果数据超过15位,15位之后的数据就会被设置为0显示且无法恢复,想要显示完成的数据,只有将格式设置为0后再输入数据才可以
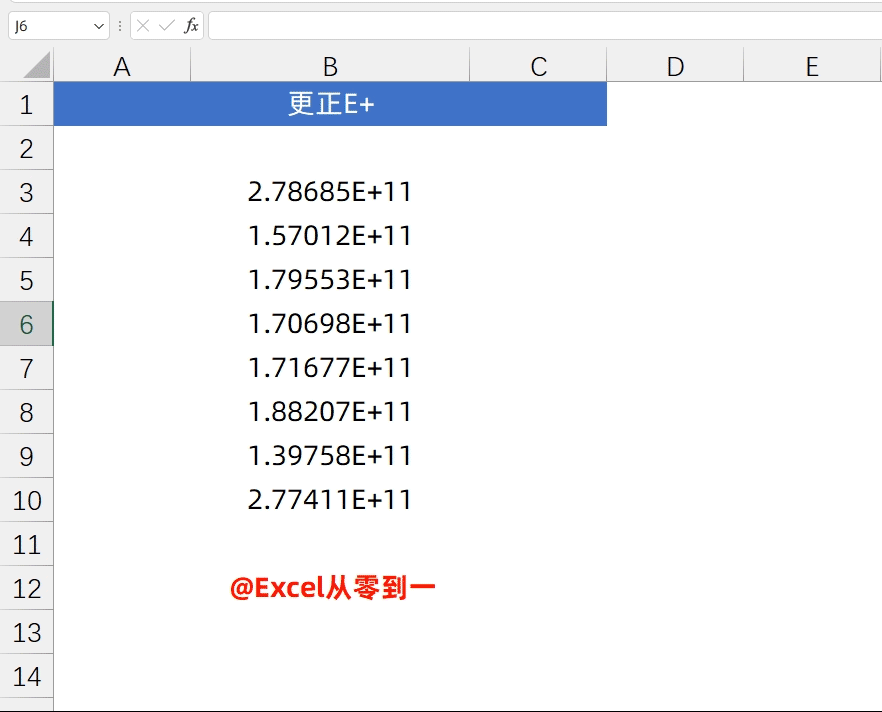
3.负数显示为红色首先选择需要设置的数据区域,按下Ctrl+1调出格式窗口,随后点击【数值】在下方的【负数】中选择最后一种红色的显示样式,最后设置下小数位数,点击确定即可
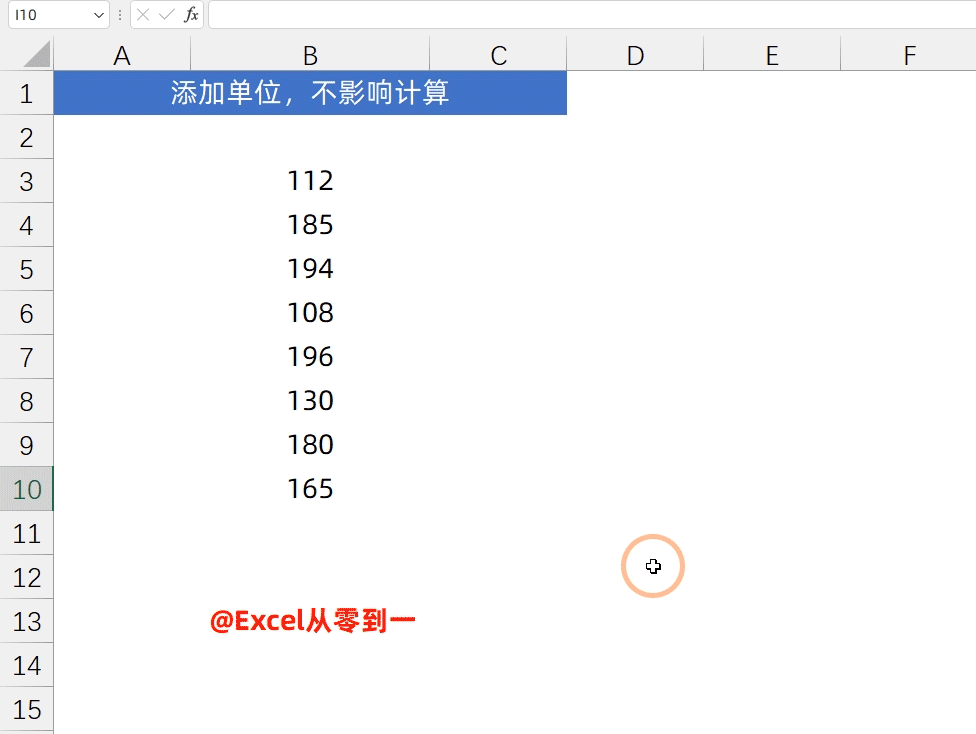
4.批量添加单位如果数据需要在单元格中添加单位,建议大家使用自定义格式来添加,因为这样添加的单位不影响计算,非常的方便比如在这里我们想要为数据添加kg这个单位,只需要选择想要添加单位的区域,然后调出自定义格式的窗口,在类型中输入:0"kg"即可,如果需要设置小数位数将代码设置为0.0"kg",双引号里面的就是单位,这样添加的单位不影响四则运算,运算结果也会自动添加单位
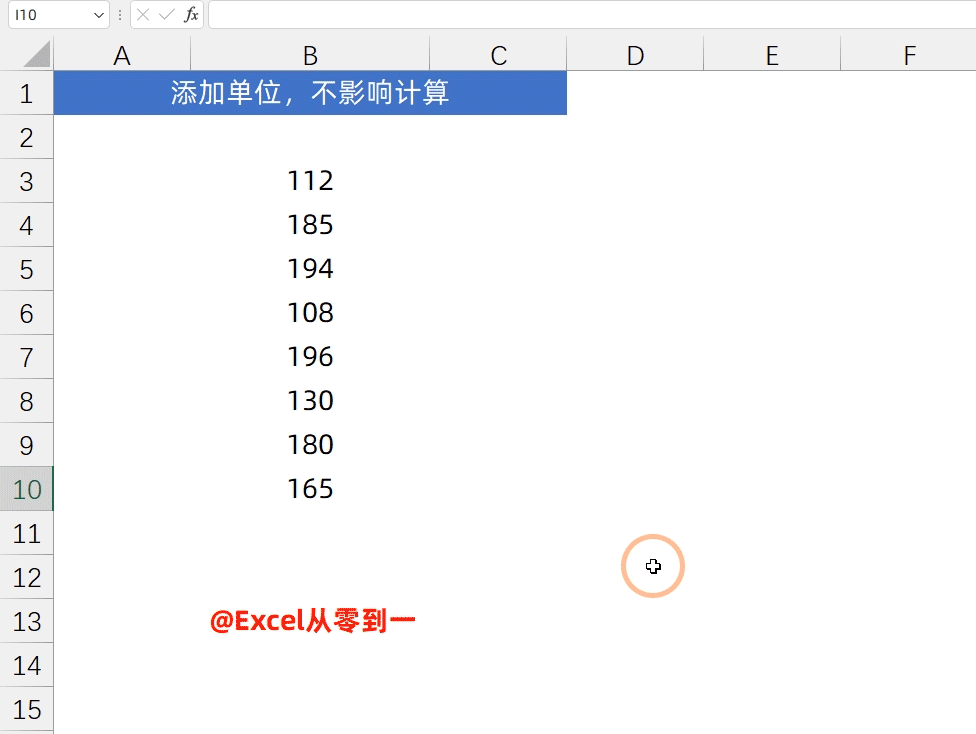
5.万元显示为数据设置万元显示,一般来说,财务工作者用到的比较多,操作也非常的简单,选择想要设置的数据区域,然后按下Ctrl+1调出格式窗口,点击【自定义】在类型中输入:0!.0,"万"然后点击确定,就会将数据设置为万元显示,不过它有一个缺点,就是仅仅只能显示1位小数
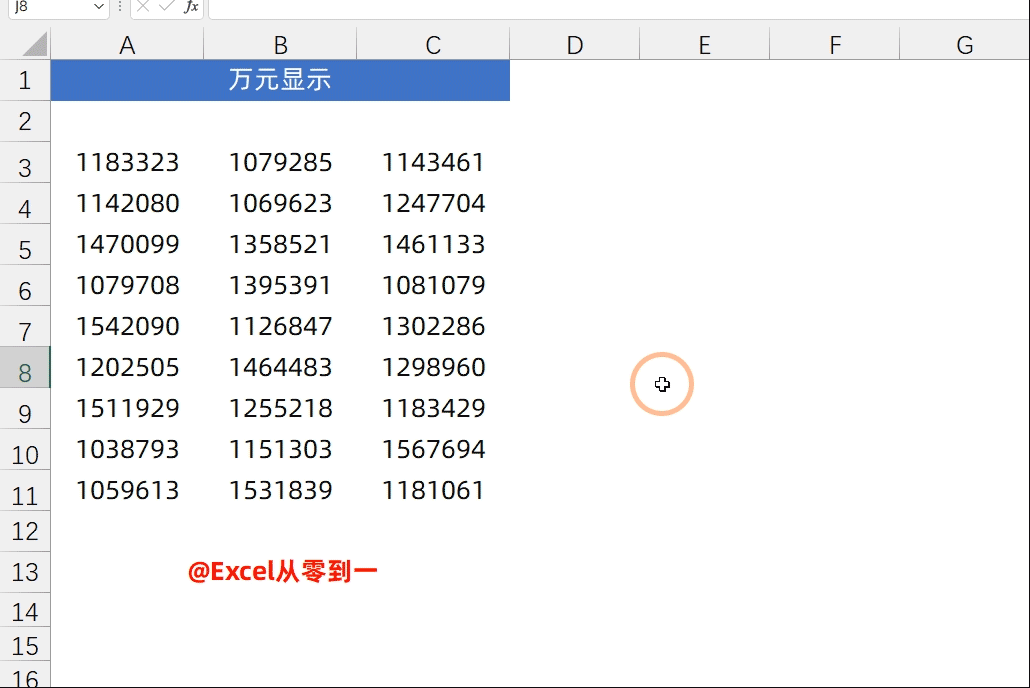
6.日期显示为星期最近有粉丝问到,如何将日期变为星期显示,利用自定义单元格格式就可以了,首先选择想要设置的数据区域,然后按下Ctrl+1调出格式窗口,点击【自定义】在类型中输入AAAA然后点击确定即可

7.隐藏数据自定义格式也是可以用于隐藏数据的,我们只需要选择想要设置的数据区域,然后调出自定义代码的窗口,将代码设置为:**;**;**;**点击确定,数据就会变为星号显示
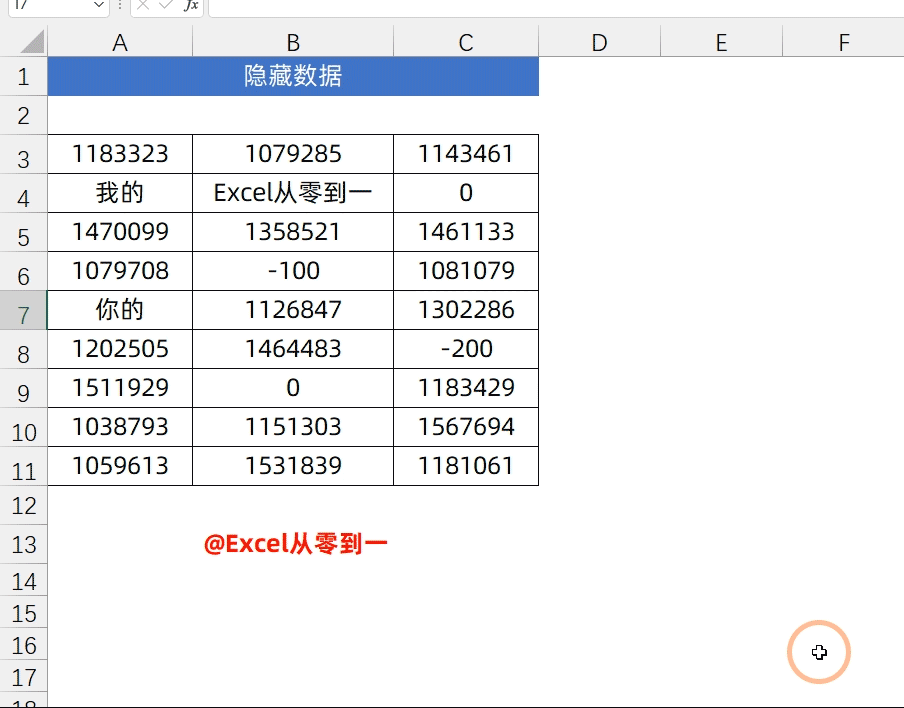
8.数字转换为中文大小写想要将数字转换为中文大小写非常的简单,只需要点点鼠标即可轻松搞定。只需要选择想要转换的数据区域,然后按下Ctrl+1调出格式窗口点击【特殊】然后再选择中文大写或者小写即可
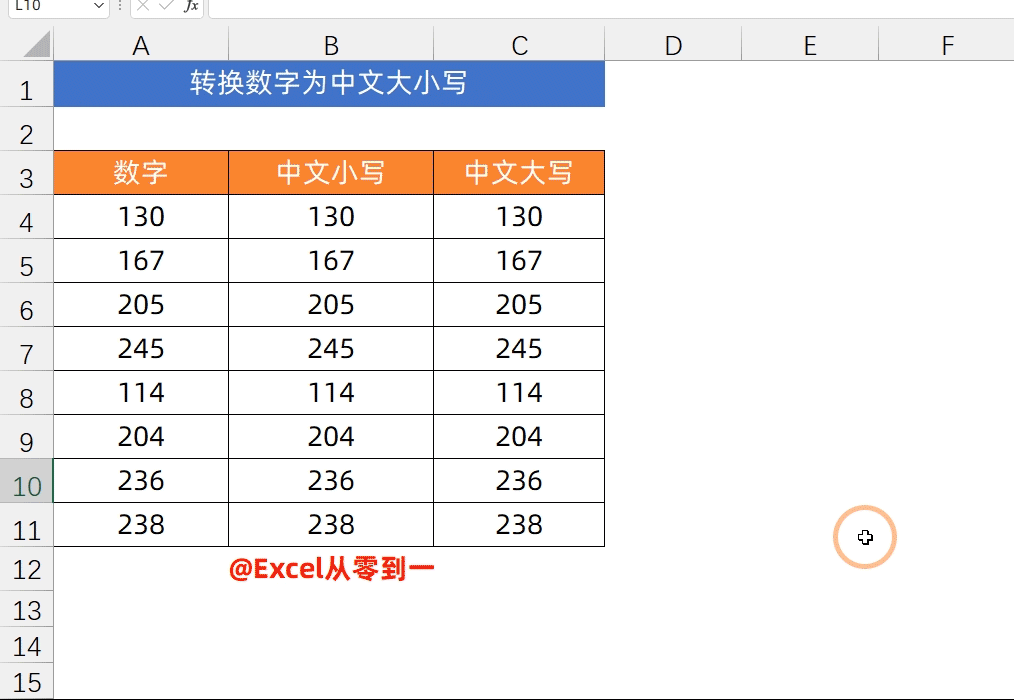
9.在数字的前面输入0有时候我们想要在数字的前面输入几个0来使数据对齐,但是如果直接在前面输入0它会自动消失,对于这样的情况我们也可以使用自定义格式来解决首先我们选择需要设置的数据区域,按下Ctrl+1调出格式窗口在类型中输入000000然后点击确定,这样的话就会在数据的前面新增0用于对齐
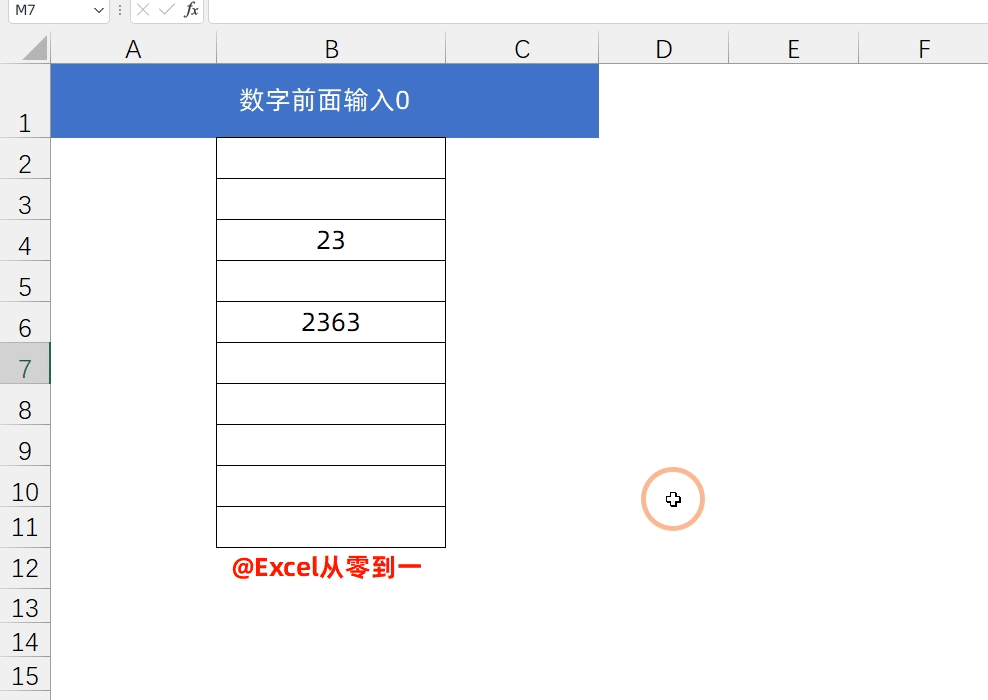
10.快速输入性别这是一个非常好用的效果,输入1会显示为男,输入2会显示为女。首先选择需要设置的数据区域,然后按下Ctrl+1调出格式窗口,点击【自定义】在类型中我们输入[=1] "男";[=2]"女"然后点击确定即可,这样的话输入1显示为男,输入2就会显示为女
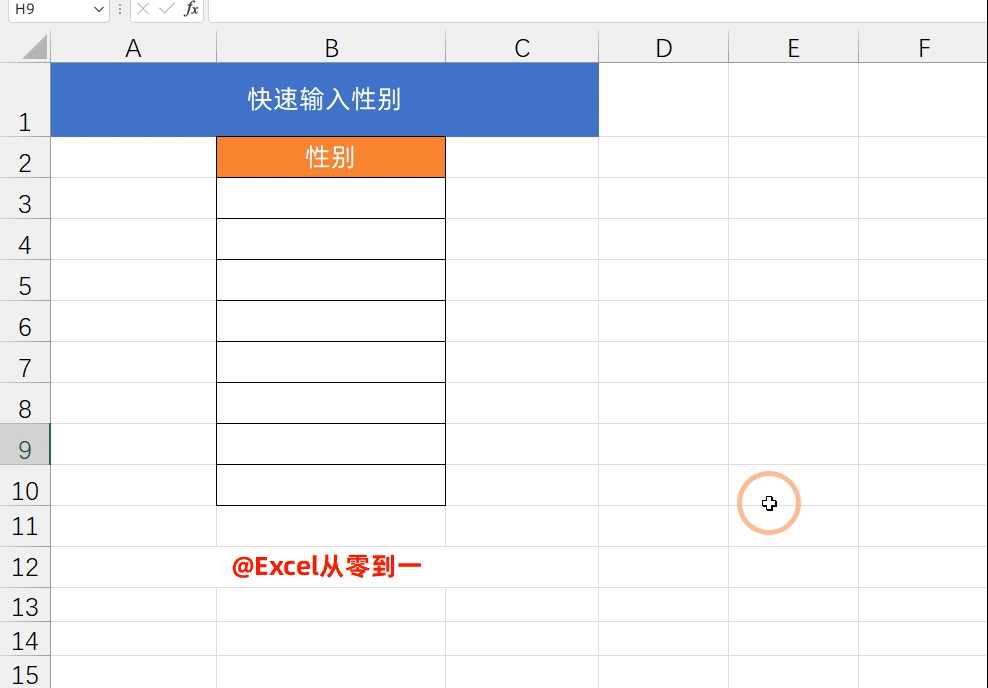
11.根据小数点对齐数据根据小数点对齐数据,我们可以一眼就看出数据的大小,非常的方便首先我们选择需要设置的数据区域,然后按Ctrl+1调出格式窗口,点击【自定义】在类型中输入???.????然后点击确定即可,问号的个数与数据中小数点左右的数字最大个数一致。
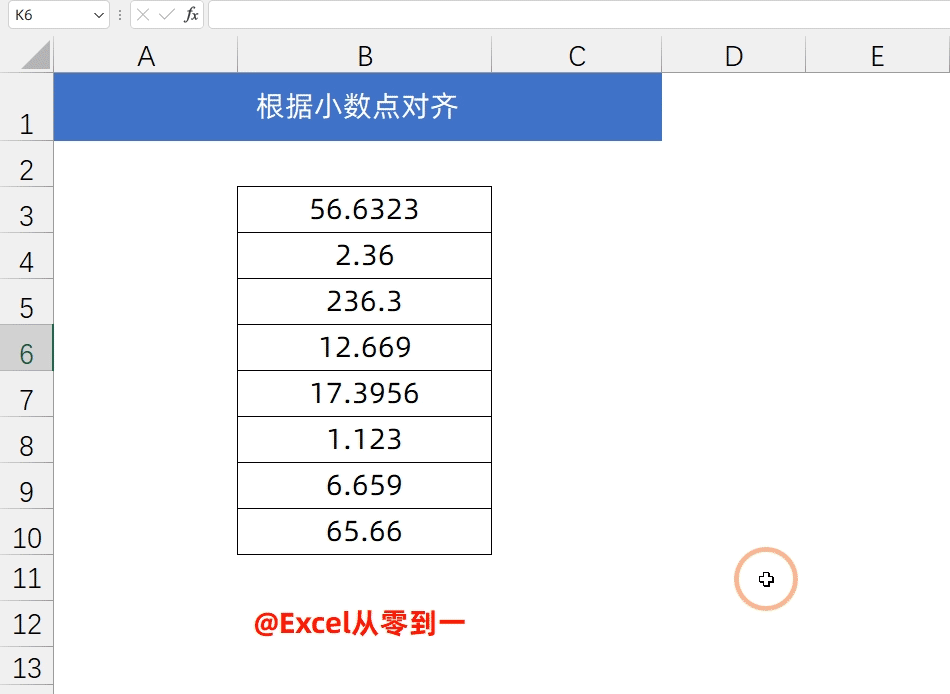
12.条件判断这个可以说是自定义单元格最厉害的用法了,用于条件判断。我们以成绩的等级判定为例,跟大家演示下首先把成绩复制在一旁,随后调出自定义格式的设置窗口,将代码设置为[>=80]"优秀";[>=60]"及格";"不及格"然后点击确定即可,这样的话就能快速的进行等级判定了
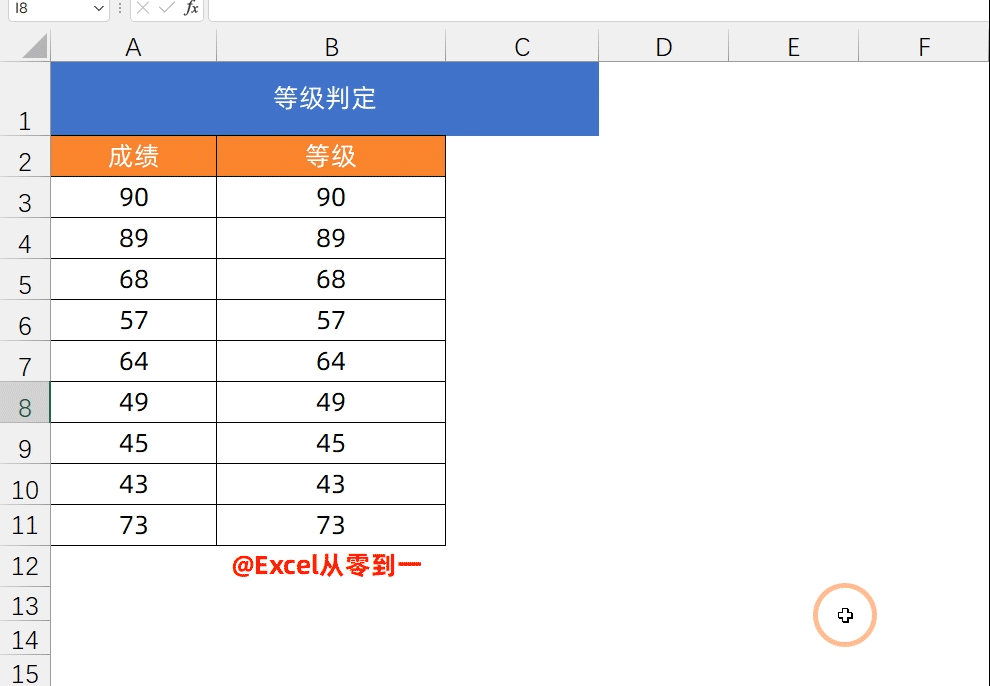
以上就是今天分享的12个关于自定义格式的小技巧,建议大家收藏保留,以后遇到类型的问题直接复制代码直接套用即可,希望大家喜欢,请继续关注电脑系统之家。
相关推荐:
Excel单元格怎么设置厘米为单位? excel列宽行高换算厘米的技巧
excel怎么十字追踪行和列? excel设置光标所在行列变色的技巧
最新推荐
-
excel怎么把一列数据拆分成几列 excel一列内容拆分成很多列

excel怎么把一列数据拆分成几列?在使用excel表格软件的过程中,用户可以通过使用excel强大的功能 […]
-
win7已达到计算机的连接数最大值怎么办 win7连接数达到最大值

win7已达到计算机的连接数最大值怎么办?很多还在使用win7系统的用户都遇到过在打开计算机进行连接的时候 […]
-
window10插网线为什么识别不了 win10网线插着却显示无法识别网络

window10插网线为什么识别不了?很多用户在使用win10的过程中,都遇到过明明自己网线插着,但是网络 […]
-
win11每次打开软件都弹出是否允许怎么办 win11每次打开软件都要确认

win11每次打开软件都弹出是否允许怎么办?在win11系统中,微软提高了安全性,在默认的功能中,每次用户 […]
-
win11打开文件安全警告怎么去掉 下载文件跳出文件安全警告

win11打开文件安全警告怎么去掉?很多刚开始使用win11系统的用户发现,在安装后下载文件,都会弹出警告 […]
-
nvidia控制面板拒绝访问怎么办 nvidia控制面板拒绝访问无法应用选定的设置win10

nvidia控制面板拒绝访问怎么办?在使用独显的过程中,用户可以通过显卡的的程序来进行图形的调整,比如英伟 […]
热门文章
excel怎么把一列数据拆分成几列 excel一列内容拆分成很多列
2win7已达到计算机的连接数最大值怎么办 win7连接数达到最大值
3window10插网线为什么识别不了 win10网线插着却显示无法识别网络
4win11每次打开软件都弹出是否允许怎么办 win11每次打开软件都要确认
5win11打开文件安全警告怎么去掉 下载文件跳出文件安全警告
6nvidia控制面板拒绝访问怎么办 nvidia控制面板拒绝访问无法应用选定的设置win10
7win11c盘拒绝访问怎么恢复权限 win11双击C盘提示拒绝访问
8罗技驱动设置开机启动教程分享
9win7设置电脑还原点怎么设置 win7设置系统还原点
10win10硬盘拒绝访问怎么解决 win10磁盘拒绝访问
随机推荐
专题工具排名 更多+





 闽公网安备 35052402000376号
闽公网安备 35052402000376号