windows11怎么设置网络教程
许多用户家里的网络很好,可是win11电脑在使用的时候发现网速很慢,这种一般是设置的问题,限制住网速,那么有不少用户想要知道win11网络怎么设置网速最快,关于这个问题,今日的win11教程就来和大伙分享三种解决方法,一起来看看详细的操作步骤吧。
win11网络怎么设置网速最快
方法一
1、右键开始菜单,打开“运行”。
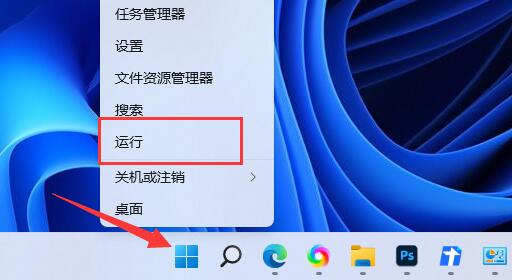
2、输入“gpedit.msc”,点击“确定”打开组策略。
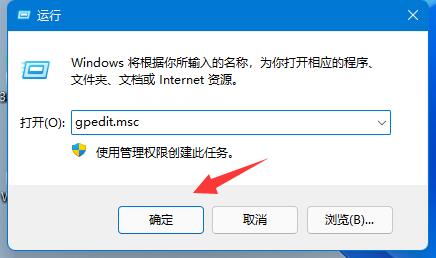
3、展开“计算机配置”下的“管理模板”。
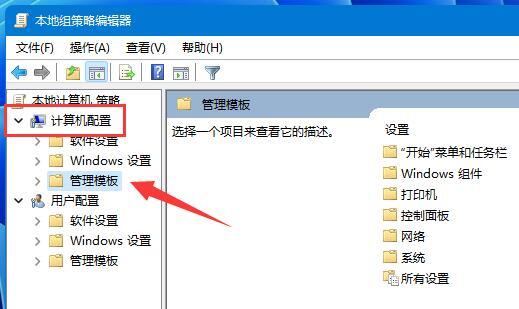
4、点击左边“网络”,双击右边“QoS数据包计划程序”。
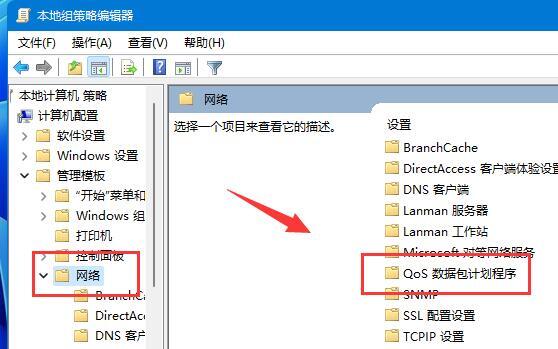
5、勾选“已启用”,并将下方带宽限制改成“0”,最后点击“确定”保存即可。
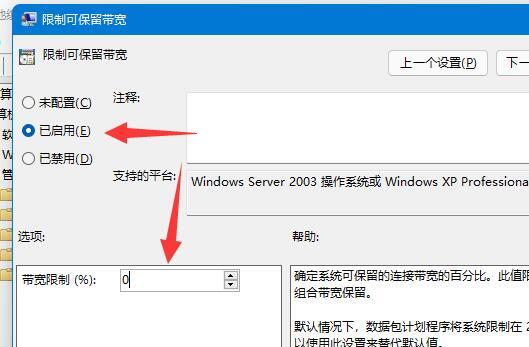
方法二
1、首先打开开始菜单中的“设置”。

2、接着进入左下角的“Windows更新”。
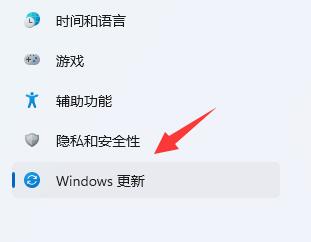
3、再打开右边更多选项下的“高级选项”。
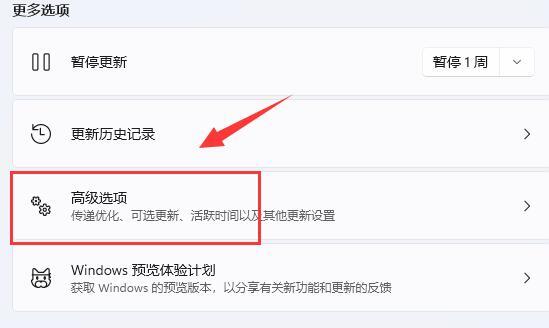
4、再打开“传递优化”设置。
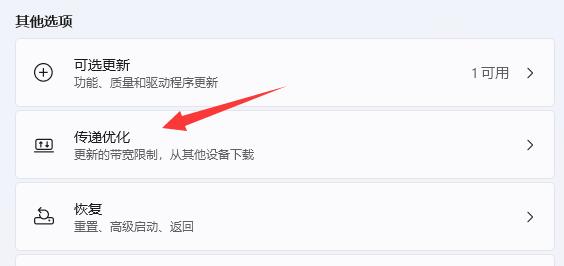
5、然后打开相关链接下的“高级选项”。
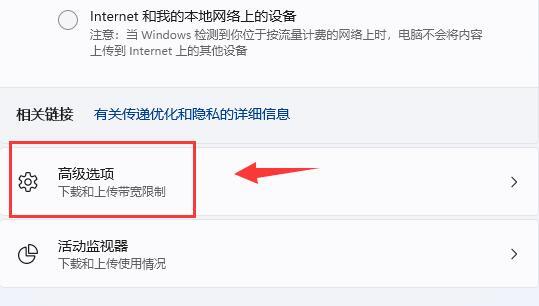
6、进入后,手动设置“限制用于在后台下载更新的带宽流量”。(尽量设置的大一些)
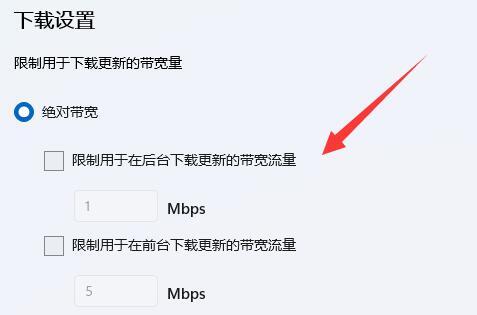
7、再修改“限制用于在后台下载更新的带宽流量”百分比。(也设置得大一些)
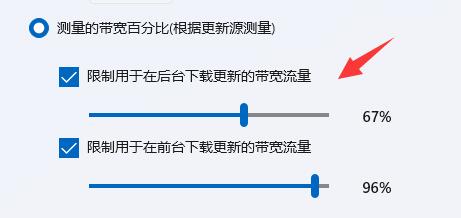
方法三
1、右键网络图标,打开网络设置。
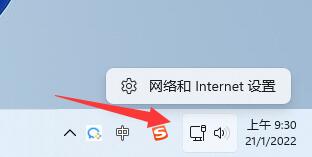
2、进入其中的“高级网络设置”。
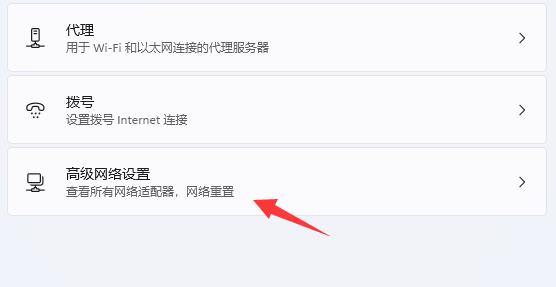
3、点击相关设置下的“更多网络适配器选项”。
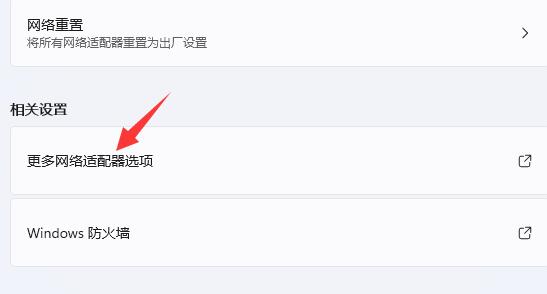
4、右键正在连接的网络,打开“属性”。
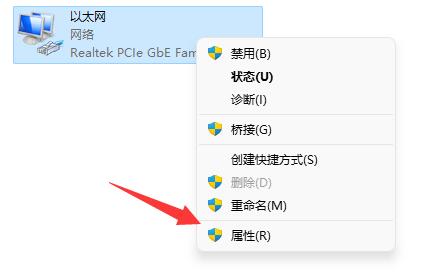
5、双击打开“internet协议版本4”。
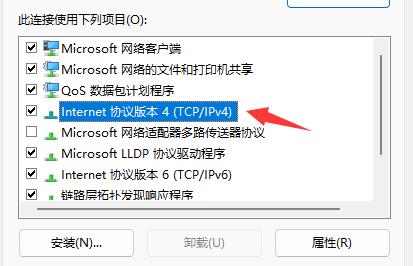
6、勾选“使用下面的DNS服务器地址”并按图示修改,再点击“确定”即可提高下载速度。
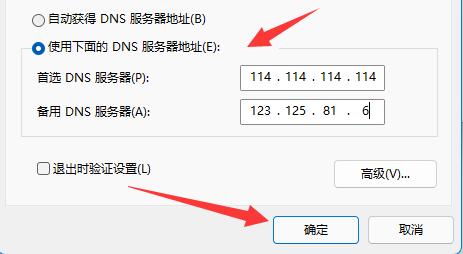
最新推荐
-
excel怎么把一列数据拆分成几列 excel一列内容拆分成很多列

excel怎么把一列数据拆分成几列?在使用excel表格软件的过程中,用户可以通过使用excel强大的功能 […]
-
win7已达到计算机的连接数最大值怎么办 win7连接数达到最大值

win7已达到计算机的连接数最大值怎么办?很多还在使用win7系统的用户都遇到过在打开计算机进行连接的时候 […]
-
window10插网线为什么识别不了 win10网线插着却显示无法识别网络

window10插网线为什么识别不了?很多用户在使用win10的过程中,都遇到过明明自己网线插着,但是网络 […]
-
win11每次打开软件都弹出是否允许怎么办 win11每次打开软件都要确认

win11每次打开软件都弹出是否允许怎么办?在win11系统中,微软提高了安全性,在默认的功能中,每次用户 […]
-
win11打开文件安全警告怎么去掉 下载文件跳出文件安全警告

win11打开文件安全警告怎么去掉?很多刚开始使用win11系统的用户发现,在安装后下载文件,都会弹出警告 […]
-
nvidia控制面板拒绝访问怎么办 nvidia控制面板拒绝访问无法应用选定的设置win10

nvidia控制面板拒绝访问怎么办?在使用独显的过程中,用户可以通过显卡的的程序来进行图形的调整,比如英伟 […]
热门文章
excel怎么把一列数据拆分成几列 excel一列内容拆分成很多列
2win7已达到计算机的连接数最大值怎么办 win7连接数达到最大值
3window10插网线为什么识别不了 win10网线插着却显示无法识别网络
4win11每次打开软件都弹出是否允许怎么办 win11每次打开软件都要确认
5win11打开文件安全警告怎么去掉 下载文件跳出文件安全警告
6nvidia控制面板拒绝访问怎么办 nvidia控制面板拒绝访问无法应用选定的设置win10
7win11c盘拒绝访问怎么恢复权限 win11双击C盘提示拒绝访问
8罗技驱动设置开机启动教程分享
9win7设置电脑还原点怎么设置 win7设置系统还原点
10win10硬盘拒绝访问怎么解决 win10磁盘拒绝访问
随机推荐
专题工具排名 更多+





 闽公网安备 35052402000376号
闽公网安备 35052402000376号