win7宽带连接711错误解决方法
win7宽带连接提示711怎么解决?很多小伙伴在连接宽带的时候,突然弹出了错误711的提示,导致电脑没有网络可以进行使用,面对这种情况,许多小伙伴都不知道应该用什么方式来解决,那么今日的win7教程就来和大伙进行解答,一起来看看详细的操作步骤,有此问题的用户欢迎来电脑系统之家按照正文内容进行操作。
win7宽带连接提示711怎么解决
1、打开“计算机”,找到”C:\Windows\System32\LogFiles“文件夹,单击右键选择”属性“。
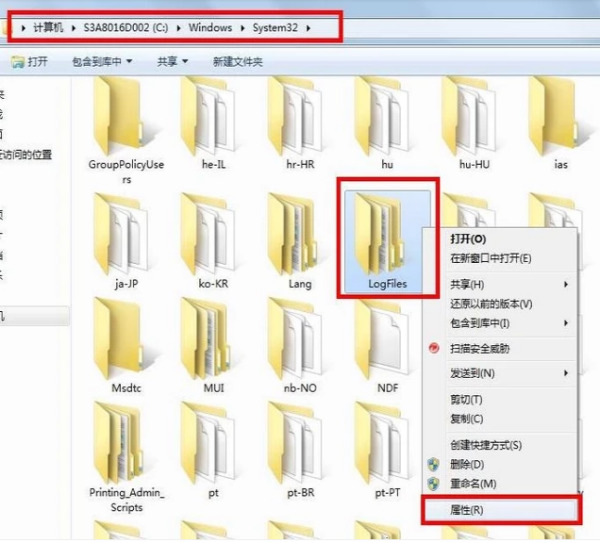
2、点击”安全“选项,选择”高级“。
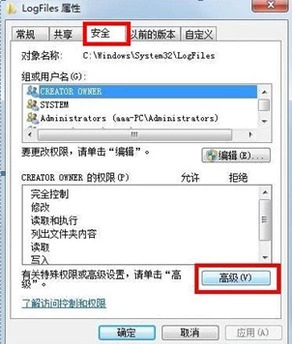
3、点击”所有者“选项,选择”编辑“。
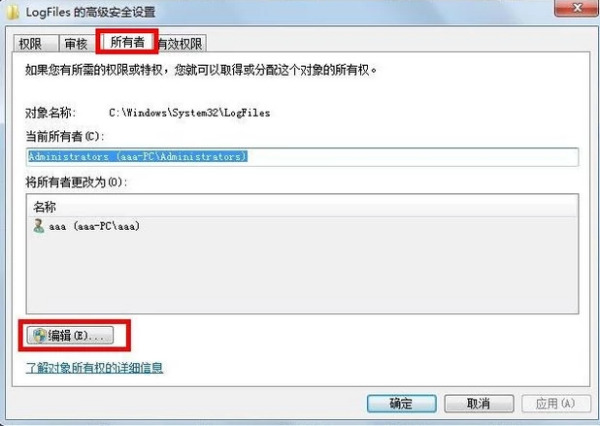
4、选择目前所使用的账户”aaa“,点击确定。
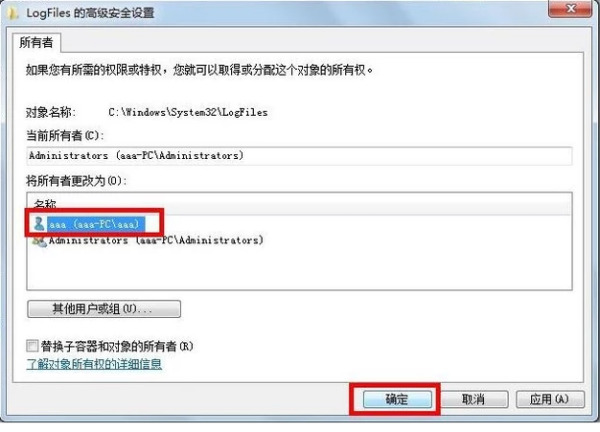
5、弹出选项框点击”确定“。

6、点击”开始菜单“,对”计算机“单击右键选择”管理“转到第七步。
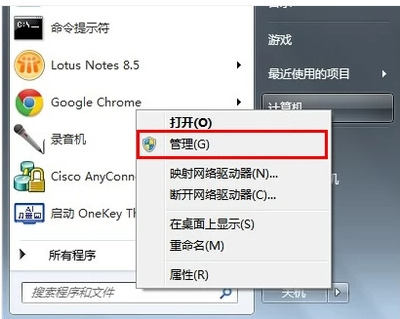
7、选择”服务“选项。
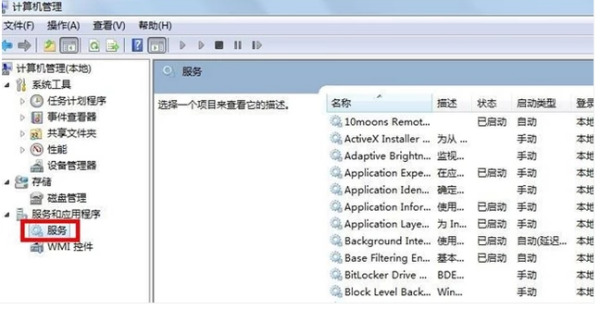
8、找到服务”Remote Access Auto Connection ManagerRemote“,如果未开启,单击右键,选择”启动“。
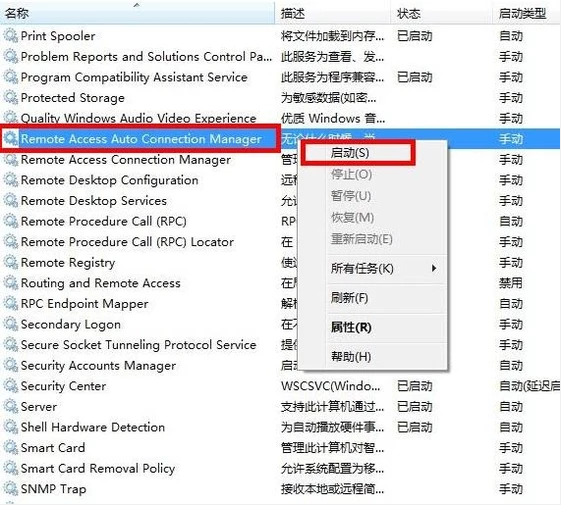
9、确认服务”Access Connection Manager“处于开启状态,如果未开启,单击右键,选择”启动“。
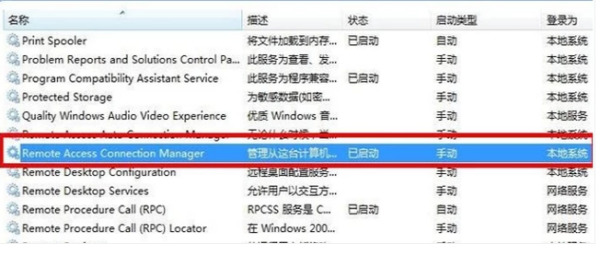
10、确认服务”Telephony“处于开启状态,如果未开启,单击右键,选择”启动“。在完成获取”C:\Windows\System32\LogFiles“文件夹权限并保证所有的服务全部开启,即可解决宽带拨号711错误。
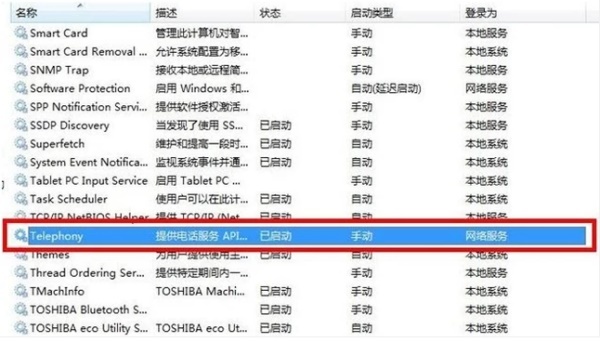
最新推荐
-
excel怎么把一列数据拆分成几列 excel一列内容拆分成很多列

excel怎么把一列数据拆分成几列?在使用excel表格软件的过程中,用户可以通过使用excel强大的功能 […]
-
win7已达到计算机的连接数最大值怎么办 win7连接数达到最大值

win7已达到计算机的连接数最大值怎么办?很多还在使用win7系统的用户都遇到过在打开计算机进行连接的时候 […]
-
window10插网线为什么识别不了 win10网线插着却显示无法识别网络

window10插网线为什么识别不了?很多用户在使用win10的过程中,都遇到过明明自己网线插着,但是网络 […]
-
win11每次打开软件都弹出是否允许怎么办 win11每次打开软件都要确认

win11每次打开软件都弹出是否允许怎么办?在win11系统中,微软提高了安全性,在默认的功能中,每次用户 […]
-
win11打开文件安全警告怎么去掉 下载文件跳出文件安全警告

win11打开文件安全警告怎么去掉?很多刚开始使用win11系统的用户发现,在安装后下载文件,都会弹出警告 […]
-
nvidia控制面板拒绝访问怎么办 nvidia控制面板拒绝访问无法应用选定的设置win10

nvidia控制面板拒绝访问怎么办?在使用独显的过程中,用户可以通过显卡的的程序来进行图形的调整,比如英伟 […]
热门文章
excel怎么把一列数据拆分成几列 excel一列内容拆分成很多列
2win7已达到计算机的连接数最大值怎么办 win7连接数达到最大值
3window10插网线为什么识别不了 win10网线插着却显示无法识别网络
4win11每次打开软件都弹出是否允许怎么办 win11每次打开软件都要确认
5win11打开文件安全警告怎么去掉 下载文件跳出文件安全警告
6nvidia控制面板拒绝访问怎么办 nvidia控制面板拒绝访问无法应用选定的设置win10
7win11c盘拒绝访问怎么恢复权限 win11双击C盘提示拒绝访问
8罗技驱动设置开机启动教程分享
9win7设置电脑还原点怎么设置 win7设置系统还原点
10win10硬盘拒绝访问怎么解决 win10磁盘拒绝访问
随机推荐
专题工具排名 更多+





 闽公网安备 35052402000376号
闽公网安备 35052402000376号