hp打印机怎么扫描文件到电脑上?分享两种方法
打印机在日常生活中扮演极其重要的角色,不论是办公还是学习都离不开打印机,那么hp打印机能扫描文件到电脑上吗?当然是可以的,下面小编就给大家介绍两种hp打印机扫描文件的方法。
方法一:
1、首先将U盘放入打印机。

2、随后将纸质文件放到扫描版上。
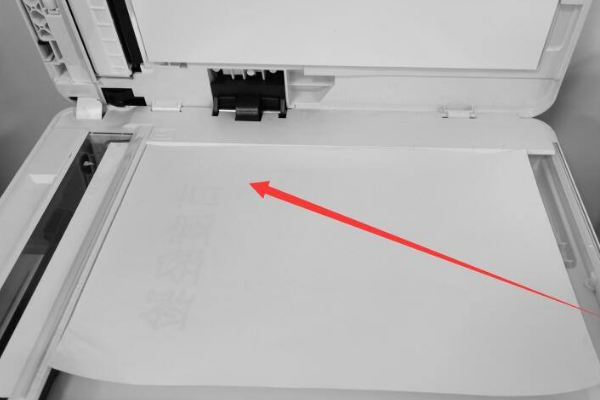
3、再去点击“扫描到”。
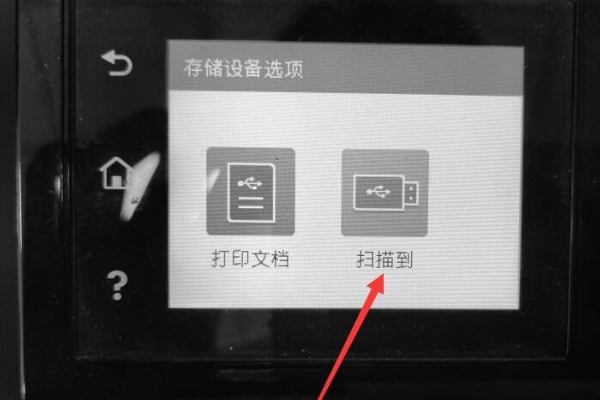
4、设置当前的名称。
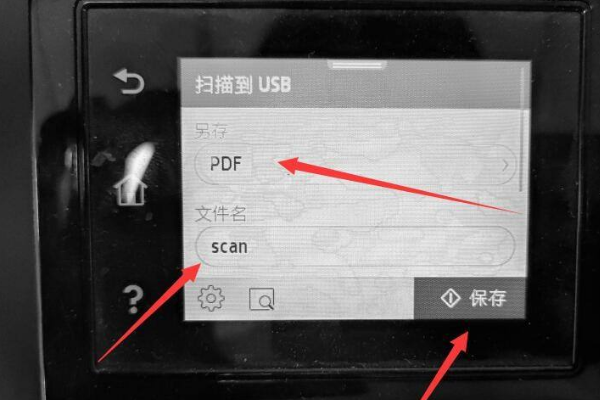
5、等待扫描完成。

6、搞定之后点击“完成”。
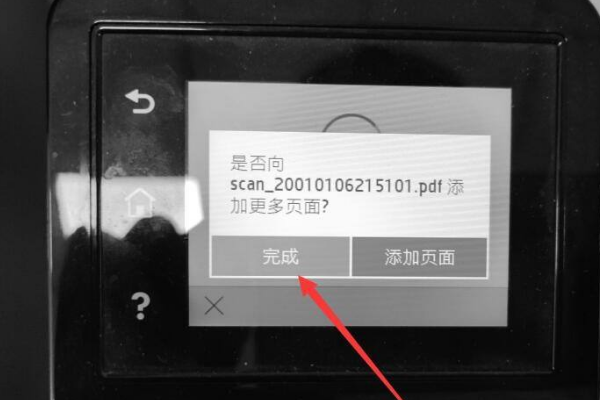
方法二:
1、首先将需要扫描的内容放入打印机里面,然后再把盖子改好。
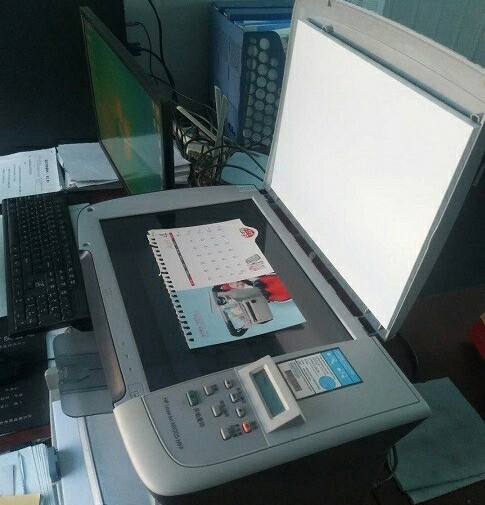
2、之后按下快捷键“win+r”打开运行,输入“control”回车打开控制面板。
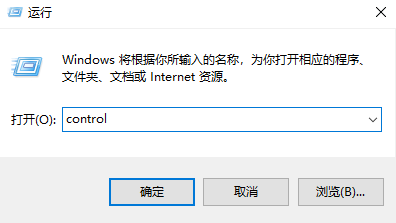
3、在控制面板中点击“设备和打印机”。
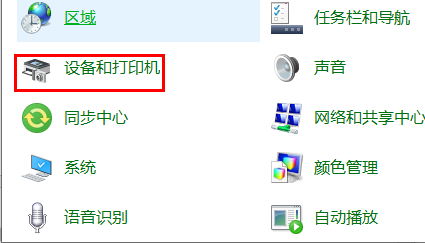
4、点击查看设备打印机,进入之后去锁定hp打印机。
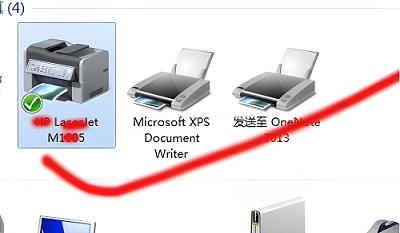
5、右击这个打印机,选择“开始扫描”。
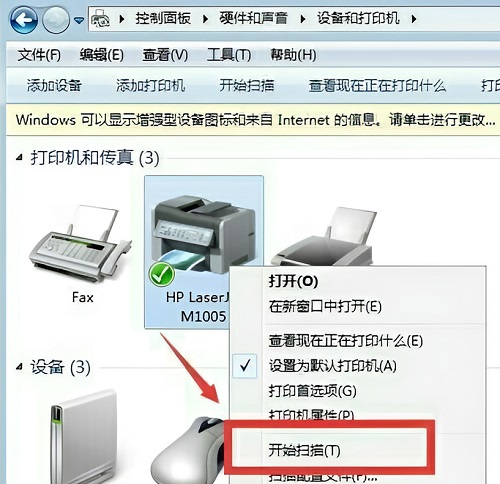
6、点击预览,确认图片位置好了之后,点击“扫描”就好了。
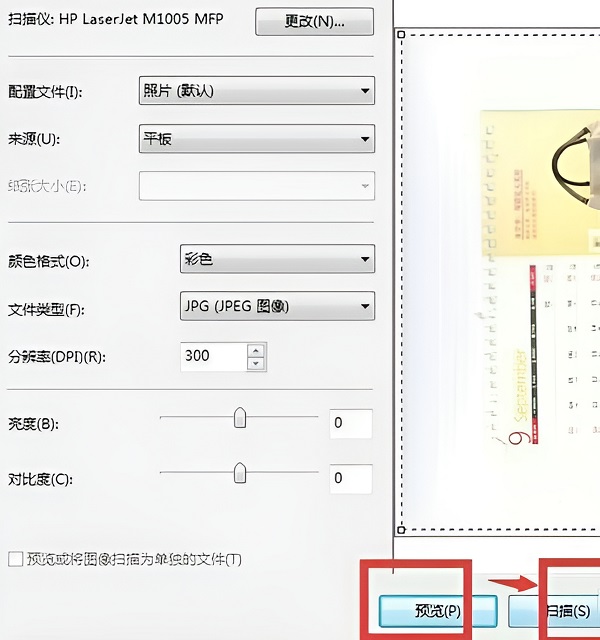
7、等到扫描好了,可以给文件命名,点击导入就可以扫描完成了。
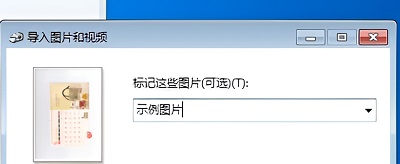
最新推荐
-
excel怎么把一列数据拆分成几列 excel一列内容拆分成很多列

excel怎么把一列数据拆分成几列?在使用excel表格软件的过程中,用户可以通过使用excel强大的功能 […]
-
win7已达到计算机的连接数最大值怎么办 win7连接数达到最大值

win7已达到计算机的连接数最大值怎么办?很多还在使用win7系统的用户都遇到过在打开计算机进行连接的时候 […]
-
window10插网线为什么识别不了 win10网线插着却显示无法识别网络

window10插网线为什么识别不了?很多用户在使用win10的过程中,都遇到过明明自己网线插着,但是网络 […]
-
win11每次打开软件都弹出是否允许怎么办 win11每次打开软件都要确认

win11每次打开软件都弹出是否允许怎么办?在win11系统中,微软提高了安全性,在默认的功能中,每次用户 […]
-
win11打开文件安全警告怎么去掉 下载文件跳出文件安全警告

win11打开文件安全警告怎么去掉?很多刚开始使用win11系统的用户发现,在安装后下载文件,都会弹出警告 […]
-
nvidia控制面板拒绝访问怎么办 nvidia控制面板拒绝访问无法应用选定的设置win10

nvidia控制面板拒绝访问怎么办?在使用独显的过程中,用户可以通过显卡的的程序来进行图形的调整,比如英伟 […]
热门文章
excel怎么把一列数据拆分成几列 excel一列内容拆分成很多列
2win7已达到计算机的连接数最大值怎么办 win7连接数达到最大值
3window10插网线为什么识别不了 win10网线插着却显示无法识别网络
4win11每次打开软件都弹出是否允许怎么办 win11每次打开软件都要确认
5win11打开文件安全警告怎么去掉 下载文件跳出文件安全警告
6nvidia控制面板拒绝访问怎么办 nvidia控制面板拒绝访问无法应用选定的设置win10
7win11c盘拒绝访问怎么恢复权限 win11双击C盘提示拒绝访问
8罗技驱动设置开机启动教程分享
9win7设置电脑还原点怎么设置 win7设置系统还原点
10win10硬盘拒绝访问怎么解决 win10磁盘拒绝访问
随机推荐
专题工具排名 更多+





 闽公网安备 35052402000376号
闽公网安备 35052402000376号