win10检测不到外接显示屏怎么办
win10外接显示器检测不到怎么办?解决的方法很简单的,用户们可以直接的右击此电脑图标,选择管理,之后找到显示适配器,要是显示黄色感叹号可以直接的右击显卡名称,然后选择属性就可以了。下面就让本站来为用户们来仔细的介绍一下win10外接显示器检测不到详解吧。
win10外接显示器检测不到详解
方法一
1、右击此电脑图标,选择管理。打开计算机管理窗口,选择设备管理器,右侧找到并展开显示适配器。
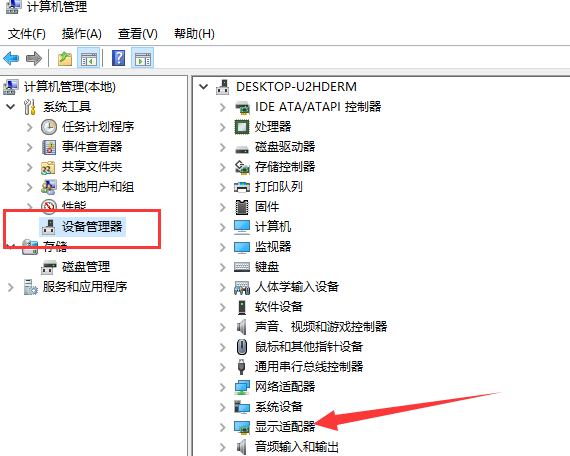
2、如果未安装显卡驱动就会出现黄色感叹号,右击显卡名称,选择属性。
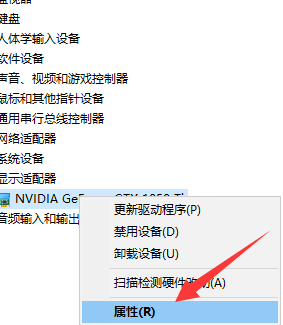
3、点击下方的卸载设备,勾选删除此设备的驱动程序软件复选框,点击卸载即可。
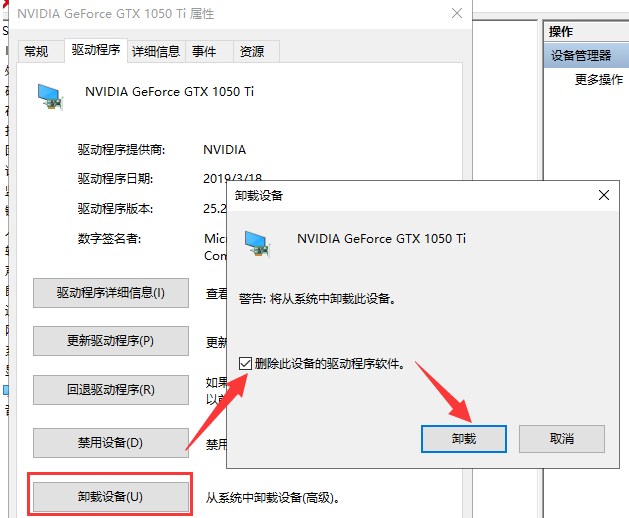
4、然后重新更新显卡驱动程序。
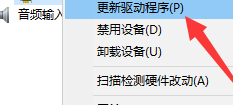
5、选择自动搜索,如果有显卡驱动光盘的话最好选择浏览查找驱动。
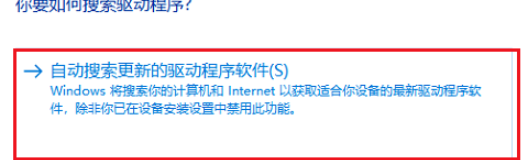
6、等待安装驱动就可以啦。

方法二
1、使用快捷键win+R打开运行命令框,输入gpedit.msc,点击“确定”按钮。
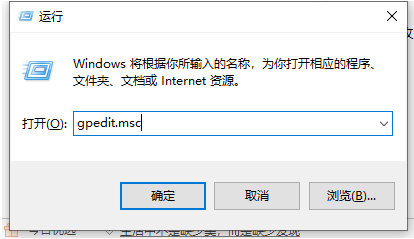
2、待组策略编辑器弹出后,依次选取“用户配置”、“管理模板”。
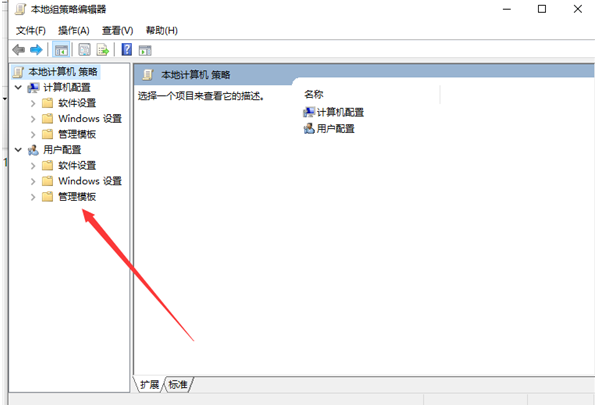
3、然后,在管理模板右侧双击“系统”文件夹。
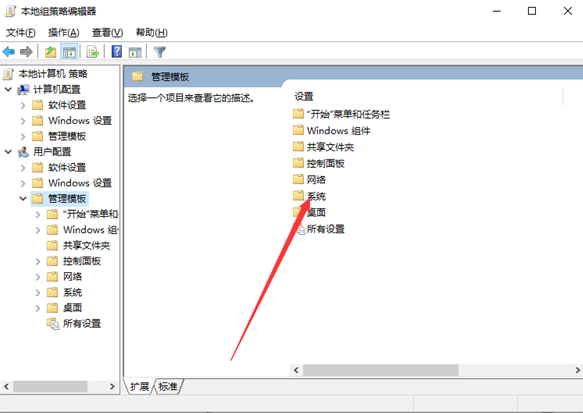
4、进入系统文件夹后,双击“驱动程序安装”文件夹。
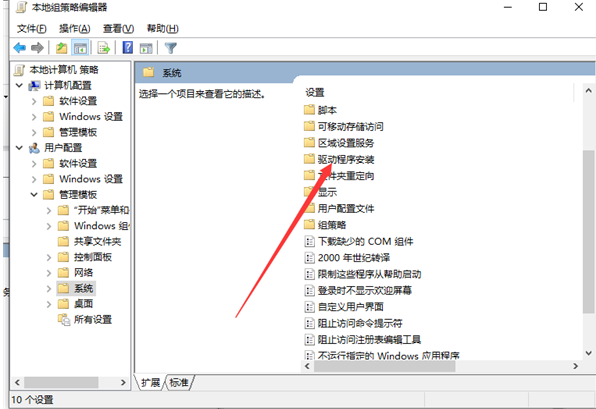
5、接着,双击“设备驱动程序的代码签名”这个文件。

6、将配置改为已启动,同时检测到无签名驱动选择忽略,再按下“应用”按钮;最后,进入设备管理器,重新更新驱动程序就可以了。
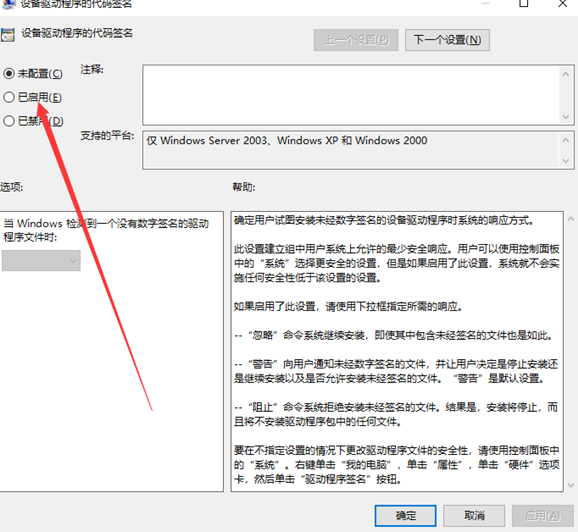
最新推荐
-
excel怎么把一列数据拆分成几列 excel一列内容拆分成很多列

excel怎么把一列数据拆分成几列?在使用excel表格软件的过程中,用户可以通过使用excel强大的功能 […]
-
win7已达到计算机的连接数最大值怎么办 win7连接数达到最大值

win7已达到计算机的连接数最大值怎么办?很多还在使用win7系统的用户都遇到过在打开计算机进行连接的时候 […]
-
window10插网线为什么识别不了 win10网线插着却显示无法识别网络

window10插网线为什么识别不了?很多用户在使用win10的过程中,都遇到过明明自己网线插着,但是网络 […]
-
win11每次打开软件都弹出是否允许怎么办 win11每次打开软件都要确认

win11每次打开软件都弹出是否允许怎么办?在win11系统中,微软提高了安全性,在默认的功能中,每次用户 […]
-
win11打开文件安全警告怎么去掉 下载文件跳出文件安全警告

win11打开文件安全警告怎么去掉?很多刚开始使用win11系统的用户发现,在安装后下载文件,都会弹出警告 […]
-
nvidia控制面板拒绝访问怎么办 nvidia控制面板拒绝访问无法应用选定的设置win10

nvidia控制面板拒绝访问怎么办?在使用独显的过程中,用户可以通过显卡的的程序来进行图形的调整,比如英伟 […]
热门文章
excel怎么把一列数据拆分成几列 excel一列内容拆分成很多列
2win7已达到计算机的连接数最大值怎么办 win7连接数达到最大值
3window10插网线为什么识别不了 win10网线插着却显示无法识别网络
4win11每次打开软件都弹出是否允许怎么办 win11每次打开软件都要确认
5win11打开文件安全警告怎么去掉 下载文件跳出文件安全警告
6nvidia控制面板拒绝访问怎么办 nvidia控制面板拒绝访问无法应用选定的设置win10
7win11c盘拒绝访问怎么恢复权限 win11双击C盘提示拒绝访问
8罗技驱动设置开机启动教程分享
9win7设置电脑还原点怎么设置 win7设置系统还原点
10win10硬盘拒绝访问怎么解决 win10磁盘拒绝访问
随机推荐
专题工具排名 更多+





 闽公网安备 35052402000376号
闽公网安备 35052402000376号