win10按w弹出手写笔怎么关
近期有许多使用win10系统的用户,出现了一按W键就会弹出手写笔功能,那么就会导致某些程序使用出现中断,不少小伙伴都想要关闭这个功能,那么今天电脑系统之家小编就来为大伙分享详细的操作方法,接下来一起来看看win10教程分享的完整步骤吧。
解决方法如下
方法一:
1、首先进入Windows设置。

2、点击设备。
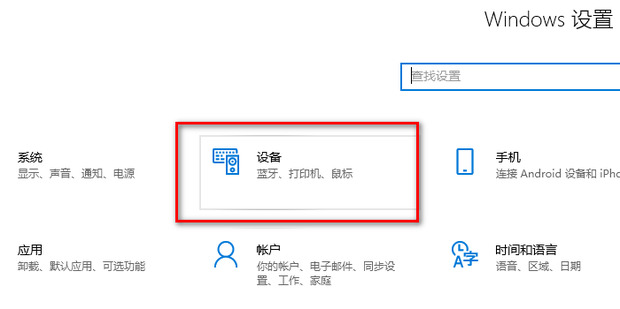
3、进入笔和Windows Ink选项。
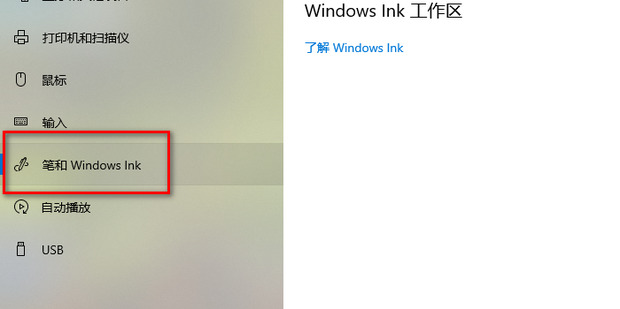
4、最后将在手写面板上用手指书写选项前的勾取消掉即可。
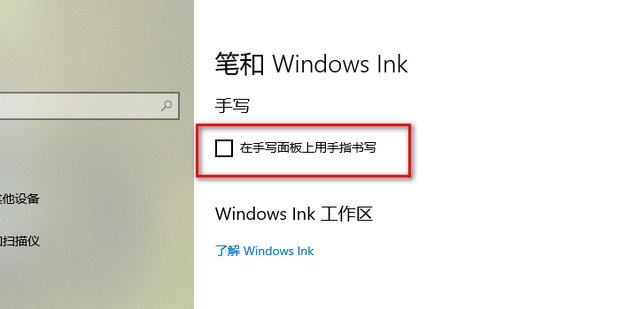
方法二:
1、按下【Win】【R】键,输入【regedit】,回车即可打开,打开【注册表】。
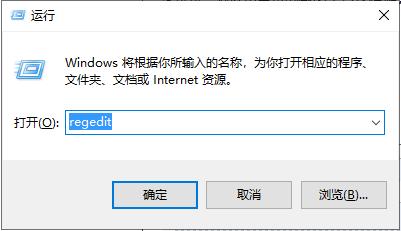
2、进入我们要设置的目录【HKEY_CURRENT_USER】【Software】【Microsoft】【Windows】【CurrentVersion】【Explorer】【Advanced】。
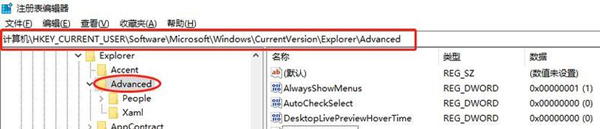
3、设置具体禁用的键,新建一个字符串值,数值名称为【DisabledHotkeys】,数值数据为【S】。

4、设置好后关闭【注册表】重启计算机即可。
方法三:
1、按下“win+r”打开运行,输入代码“regedit”。
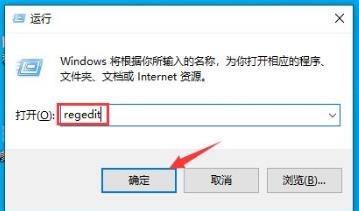
2、进入到注册表编辑器窗口中,依次展开“HKEY_LOCAL_MACHINE\SOFTWARE\Policies\Microsoft”。
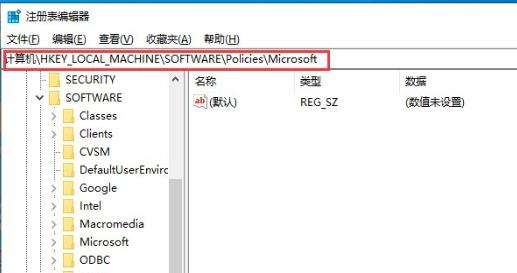
3、右击左侧的“Microsoft”在打开的菜单中点击新建,命名为“WindowsINKWorkSpace”。
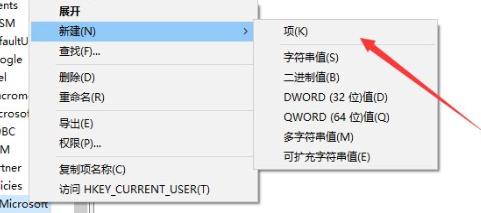
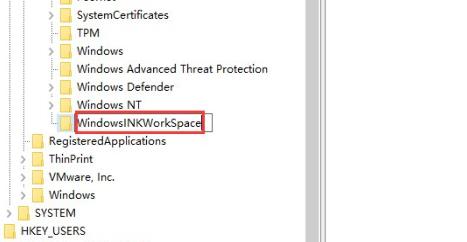
4、在空白处右击点击“新建>Dword(32位)值”命名为AllowWindowsInkWorkspace。
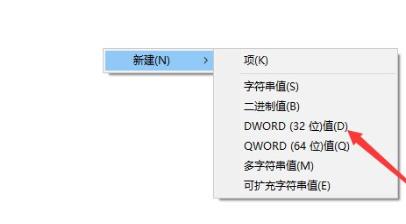
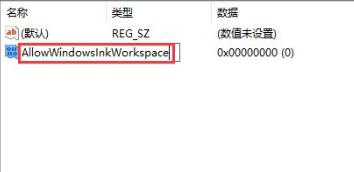
5、最后修改:AllowWindowsInkWorkspace,在打开的编辑窗口中修改数值数据为0,完成后重启。之后快捷键就不会弹出窗口了。
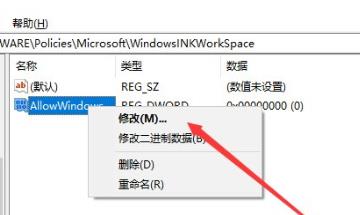

最新推荐
-
excel怎么把一列数据拆分成几列 excel一列内容拆分成很多列

excel怎么把一列数据拆分成几列?在使用excel表格软件的过程中,用户可以通过使用excel强大的功能 […]
-
win7已达到计算机的连接数最大值怎么办 win7连接数达到最大值

win7已达到计算机的连接数最大值怎么办?很多还在使用win7系统的用户都遇到过在打开计算机进行连接的时候 […]
-
window10插网线为什么识别不了 win10网线插着却显示无法识别网络

window10插网线为什么识别不了?很多用户在使用win10的过程中,都遇到过明明自己网线插着,但是网络 […]
-
win11每次打开软件都弹出是否允许怎么办 win11每次打开软件都要确认

win11每次打开软件都弹出是否允许怎么办?在win11系统中,微软提高了安全性,在默认的功能中,每次用户 […]
-
win11打开文件安全警告怎么去掉 下载文件跳出文件安全警告

win11打开文件安全警告怎么去掉?很多刚开始使用win11系统的用户发现,在安装后下载文件,都会弹出警告 […]
-
nvidia控制面板拒绝访问怎么办 nvidia控制面板拒绝访问无法应用选定的设置win10

nvidia控制面板拒绝访问怎么办?在使用独显的过程中,用户可以通过显卡的的程序来进行图形的调整,比如英伟 […]
热门文章
excel怎么把一列数据拆分成几列 excel一列内容拆分成很多列
2win7已达到计算机的连接数最大值怎么办 win7连接数达到最大值
3window10插网线为什么识别不了 win10网线插着却显示无法识别网络
4win11每次打开软件都弹出是否允许怎么办 win11每次打开软件都要确认
5win11打开文件安全警告怎么去掉 下载文件跳出文件安全警告
6nvidia控制面板拒绝访问怎么办 nvidia控制面板拒绝访问无法应用选定的设置win10
7win11c盘拒绝访问怎么恢复权限 win11双击C盘提示拒绝访问
8罗技驱动设置开机启动教程分享
9win7设置电脑还原点怎么设置 win7设置系统还原点
10win10硬盘拒绝访问怎么解决 win10磁盘拒绝访问
随机推荐
专题工具排名 更多+





 闽公网安备 35052402000376号
闽公网安备 35052402000376号