应用商店下载的安装包在哪个文件夹win11
我们在使用win11系统的时候有时候会直接的使用应用商店来进行下载软件,但是也有不少的用户们在询问win11应用商店下载的安装包在哪?用户们可以直接的查看软件安装的位置来进行查看,下面就让本站来为用户们来仔细的介绍一下win11应用商店安装位置解析吧。
win11应用商店安装位置解析
一、查看软件安装位置
如果是在win11微软应用商店下载的,一般路径为“C:\Program Files\WindowsApps”。但是
它们是加密的,无法进行修改编辑,需要这么做:
1、首先,打开C盘,打开“Program Files”。
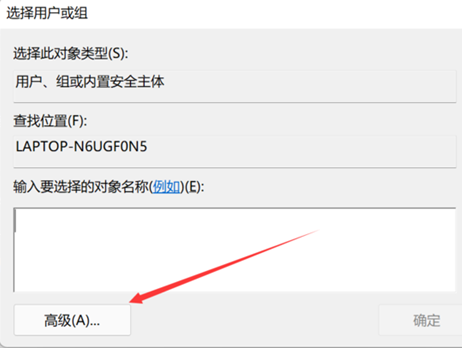
2、点击“…”,选择“选项”。
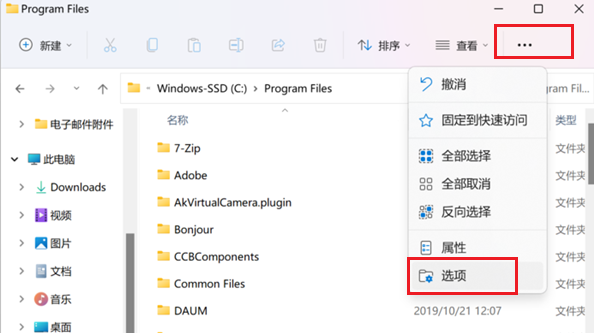
3、切换到“查看”,找到“隐藏文件和文件夹”,选择“显示隐藏文件夹和驱动器”,点击确定或者应用。

4、这时候,我们就可以找到“WindowsApps”文件夹了,打开进入。若出现以下提示,请继续接下来的步骤。

5、点击“安全选项卡”,进入Windowsapps属性窗口,然后点击右下角的“高级”功能。
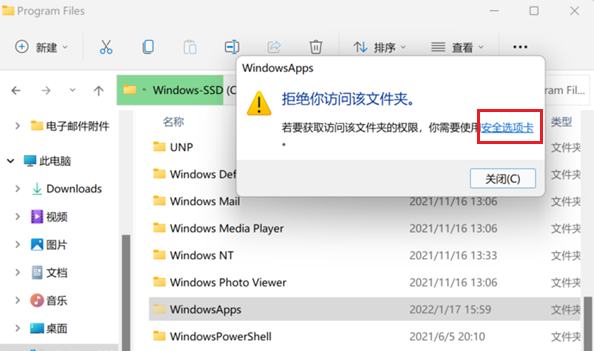
6、点击“更改”,“选择用户或组”,选择“高级”。
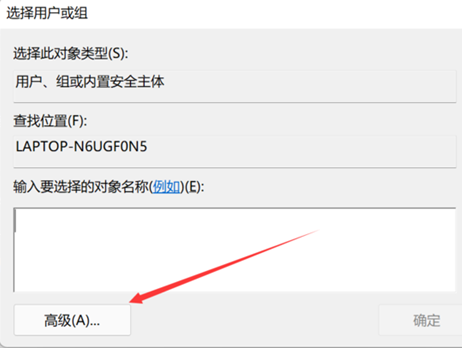
7、点击“立即查找”,在搜索结果中就会出现很多用户名了。选择你当前登录电脑的用户名,点击“确定”。
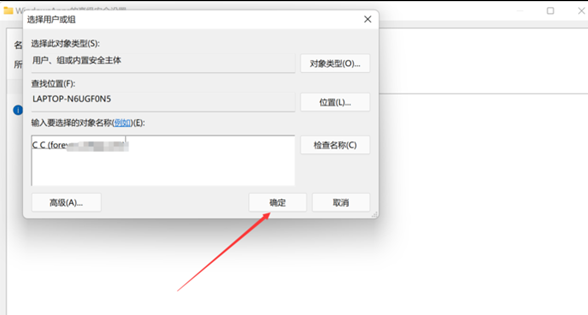
8、观察到“WindowsApps的高级安全设置”当中的所有者是你的用户名后,点击“确定”。
9、再进入WindowsApps的文件夹,就可以访问其中的文件了!这里面所存放着的,就是通过Windows商店安装的软件应用的文件了。
二、更改软件安装位置
1、打开win11中的“ 设置 ”。

2、打开“ 存储 ”选项。
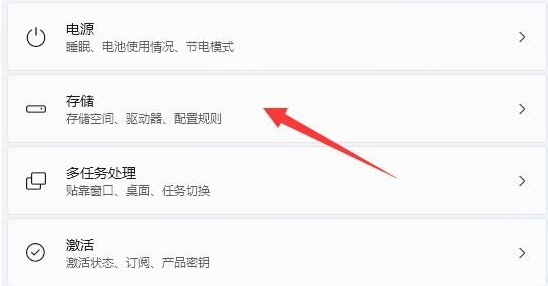
3、展开最底部的“ 高级存储设置 ”。
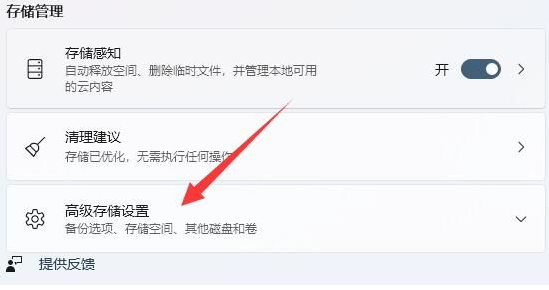
4、点击“ 保存新内容的地方 ”。
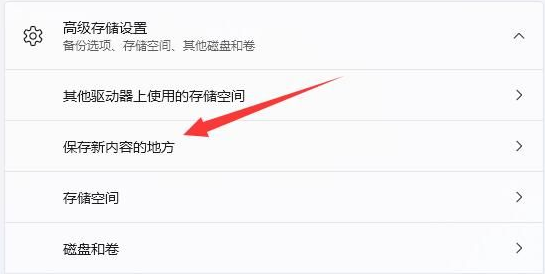
5、选择将新的应用保存到其他的地方吧即可。
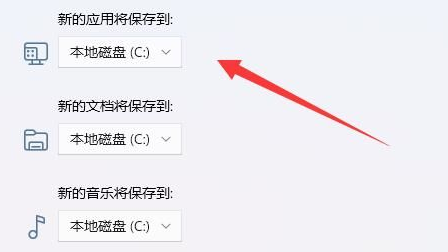
最新推荐
-
excel怎么把一列数据拆分成几列 excel一列内容拆分成很多列

excel怎么把一列数据拆分成几列?在使用excel表格软件的过程中,用户可以通过使用excel强大的功能 […]
-
win7已达到计算机的连接数最大值怎么办 win7连接数达到最大值

win7已达到计算机的连接数最大值怎么办?很多还在使用win7系统的用户都遇到过在打开计算机进行连接的时候 […]
-
window10插网线为什么识别不了 win10网线插着却显示无法识别网络

window10插网线为什么识别不了?很多用户在使用win10的过程中,都遇到过明明自己网线插着,但是网络 […]
-
win11每次打开软件都弹出是否允许怎么办 win11每次打开软件都要确认

win11每次打开软件都弹出是否允许怎么办?在win11系统中,微软提高了安全性,在默认的功能中,每次用户 […]
-
win11打开文件安全警告怎么去掉 下载文件跳出文件安全警告

win11打开文件安全警告怎么去掉?很多刚开始使用win11系统的用户发现,在安装后下载文件,都会弹出警告 […]
-
nvidia控制面板拒绝访问怎么办 nvidia控制面板拒绝访问无法应用选定的设置win10

nvidia控制面板拒绝访问怎么办?在使用独显的过程中,用户可以通过显卡的的程序来进行图形的调整,比如英伟 […]
热门文章
excel怎么把一列数据拆分成几列 excel一列内容拆分成很多列
2win7已达到计算机的连接数最大值怎么办 win7连接数达到最大值
3window10插网线为什么识别不了 win10网线插着却显示无法识别网络
4win11每次打开软件都弹出是否允许怎么办 win11每次打开软件都要确认
5win11打开文件安全警告怎么去掉 下载文件跳出文件安全警告
6nvidia控制面板拒绝访问怎么办 nvidia控制面板拒绝访问无法应用选定的设置win10
7win11c盘拒绝访问怎么恢复权限 win11双击C盘提示拒绝访问
8罗技驱动设置开机启动教程分享
9win7设置电脑还原点怎么设置 win7设置系统还原点
10win10硬盘拒绝访问怎么解决 win10磁盘拒绝访问
随机推荐
专题工具排名 更多+





 闽公网安备 35052402000376号
闽公网安备 35052402000376号