win10教育版玩游戏太卡了怎么解决问题
在我们使用电脑中,高水平的系统流畅性是必要条件,以提升我们的用户体验。然而,最近很多小伙伴们在使用电脑打游戏的时候发现极其的卡顿,那么这个问题该怎么解决呢。
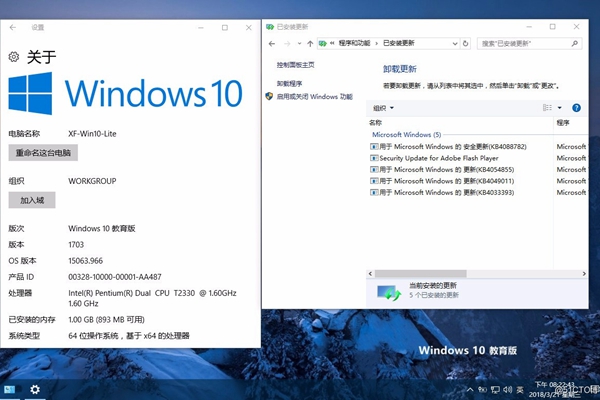
win10教育版玩游戏太卡该如何解决
方法一:调整属性
1、在电脑屏幕上找到并右击”此电脑”图标,从菜单中选择”属性”。
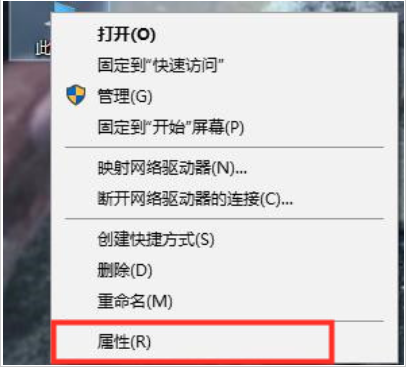
2、在打开的系统属性对话框当中,选择”高级系统设置”选项。
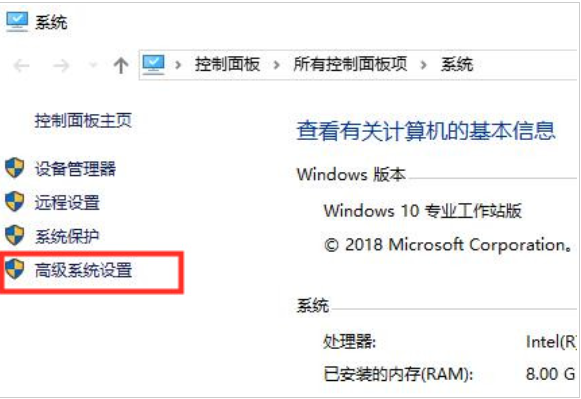
3、在随后出现的界面里,请点击”高级”标签页,紧接着在性能分项下面找到并点击”设置”按钮。
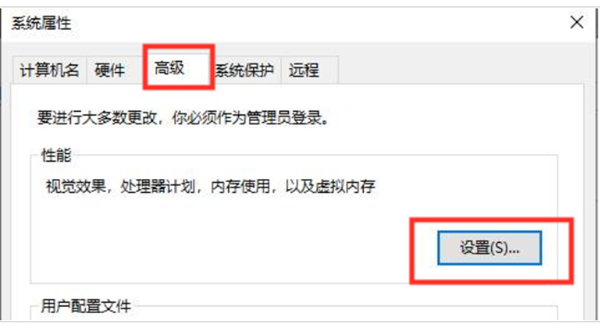
4、在此处选择”将调整为最佳性能”,然后点击”应用”按钮,最后点击”确定”以保存设置更改。
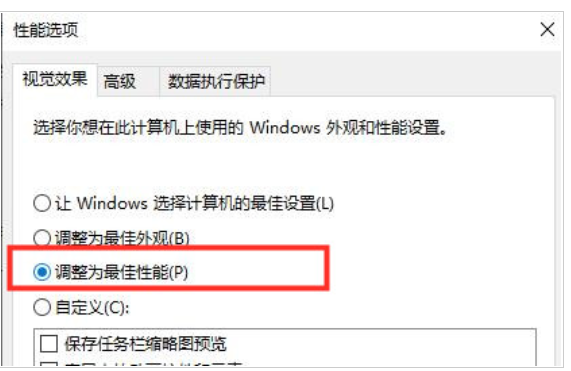
方法二:清理系统盘空间
1、请直接进入您的计算机文件夹路径,在”此电脑”栏目下右键单击”C盘”,然后选择”属性”。
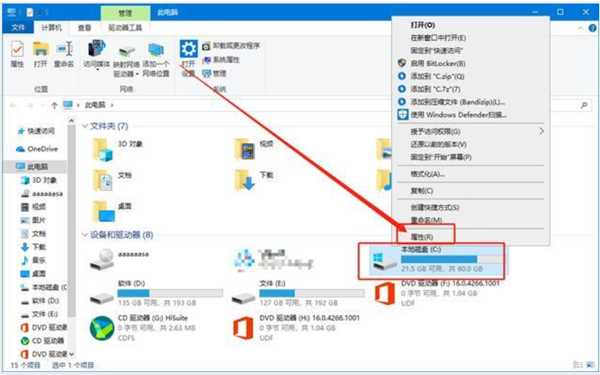
2、在属性属性界面,点击”磁盘清理”命令。
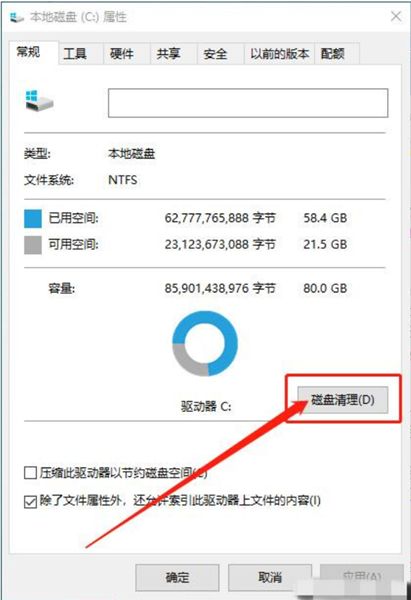
3、随后我们还需要选择”清理系统文件”功能。
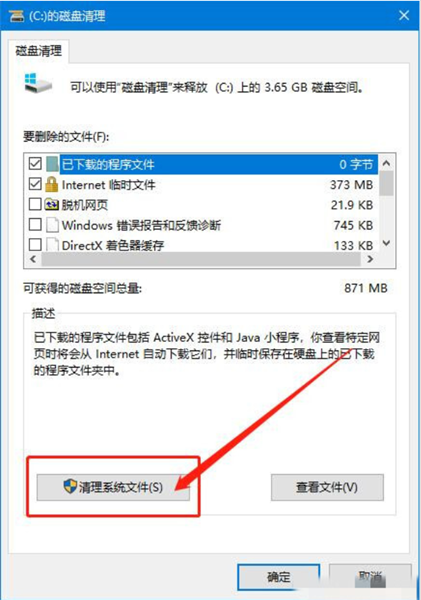
4、耐心等待以后便会看到”Windows更新清理”选项按钮出现,勾选该项后点击”确定”。
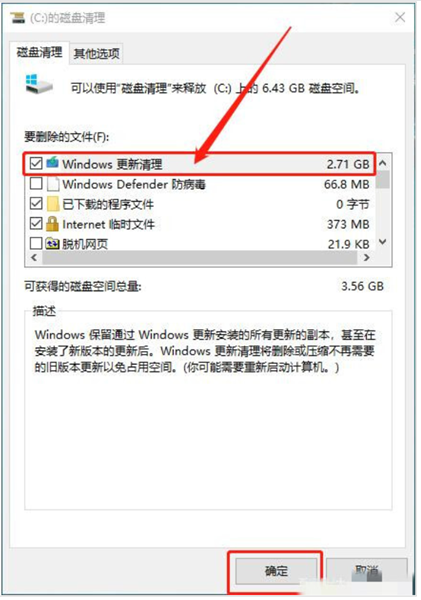
5、在接下来弹出的确认窗口中,请点击”删除文件”以便完成对系统更新的临时数据清理。
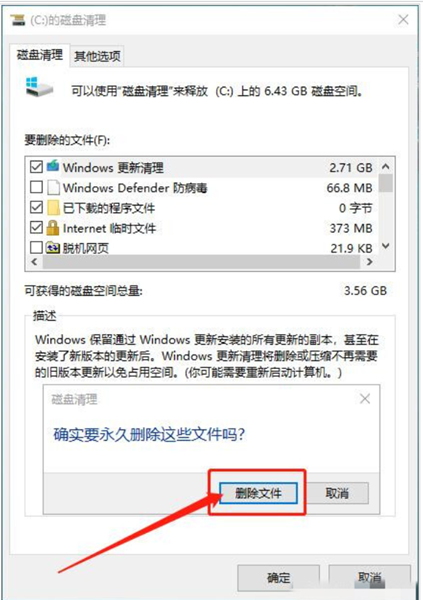
方法三:重新安装稳定版本的操作系统
1、首先,请在计算机网络中进行搜索和下载安装系统重装软件,接着点击”立即重装”选项。
2、该程序将会开始识别用户的硬件设备及下载可能所需的系统镜像、驱动程序等重要资源。
3、待所有下载任务完成之后,开始执行稳定版本操作系统安装的环境部署阶段,这时只需要保持耐心等待。
4、当提示部署顺利完成时,请及时点击”立即重启”。
5、获取系统的重启权限之后,进入启动管理器界面后,选择第二个项目,按Enter键继续操作。
6、让系统自行完成后续的安装操作,这一环节无需用户操心干预。
7、待系统十分明确地显示出安装已经全面完成时,即可点击”立即重启”。
8、进入系统引导界面之后,请选择启动的操作系统为”Windows10″。
9、等到系统完全加载,成功登录到桌面的话,可以说稳定版本操作系统的安装已经大功告成了。
延展阅读:win10教育版账户名称怎么改丨win10教育版用户账户控制怎么取消
最新推荐
-
excel怎么把一列数据拆分成几列 excel一列内容拆分成很多列

excel怎么把一列数据拆分成几列?在使用excel表格软件的过程中,用户可以通过使用excel强大的功能 […]
-
win7已达到计算机的连接数最大值怎么办 win7连接数达到最大值

win7已达到计算机的连接数最大值怎么办?很多还在使用win7系统的用户都遇到过在打开计算机进行连接的时候 […]
-
window10插网线为什么识别不了 win10网线插着却显示无法识别网络

window10插网线为什么识别不了?很多用户在使用win10的过程中,都遇到过明明自己网线插着,但是网络 […]
-
win11每次打开软件都弹出是否允许怎么办 win11每次打开软件都要确认

win11每次打开软件都弹出是否允许怎么办?在win11系统中,微软提高了安全性,在默认的功能中,每次用户 […]
-
win11打开文件安全警告怎么去掉 下载文件跳出文件安全警告

win11打开文件安全警告怎么去掉?很多刚开始使用win11系统的用户发现,在安装后下载文件,都会弹出警告 […]
-
nvidia控制面板拒绝访问怎么办 nvidia控制面板拒绝访问无法应用选定的设置win10

nvidia控制面板拒绝访问怎么办?在使用独显的过程中,用户可以通过显卡的的程序来进行图形的调整,比如英伟 […]
热门文章
excel怎么把一列数据拆分成几列 excel一列内容拆分成很多列
2win7已达到计算机的连接数最大值怎么办 win7连接数达到最大值
3window10插网线为什么识别不了 win10网线插着却显示无法识别网络
4win11每次打开软件都弹出是否允许怎么办 win11每次打开软件都要确认
5win11打开文件安全警告怎么去掉 下载文件跳出文件安全警告
6nvidia控制面板拒绝访问怎么办 nvidia控制面板拒绝访问无法应用选定的设置win10
7win11c盘拒绝访问怎么恢复权限 win11双击C盘提示拒绝访问
8罗技驱动设置开机启动教程分享
9win7设置电脑还原点怎么设置 win7设置系统还原点
10win10硬盘拒绝访问怎么解决 win10磁盘拒绝访问
随机推荐
专题工具排名 更多+





 闽公网安备 35052402000376号
闽公网安备 35052402000376号