win11 windows.old可以删除吗?怎么删除windows.old
我们在升级到win11系统的时候系统会自动的创建一个名为Windows.old的文件夹,相信有不少的用户们在询问windows.old文件夹有什么用?可以删除吗?答案是可以的,用户们可以直接的点击鼠标右键下的设置然后选择存储选项来进行操作就可以了。下面就让本站来为用户们来仔细的介绍一下删除windows.old的五种方法吧。
删除windows.old的五种方法
方法一、从文件资源管理器
在删除Windows11中的windows.old文件夹时,这是最短和最直接的方法。这是您需要执行的操作:
1、通过Windows+E快捷键打开文件资源管理器。
2、然后转到C盘并选择windows.old文件夹。
3、最后,按Delete键将其发送到回收站或使用Shift+Del快捷键将其从您的PC中永久删除。
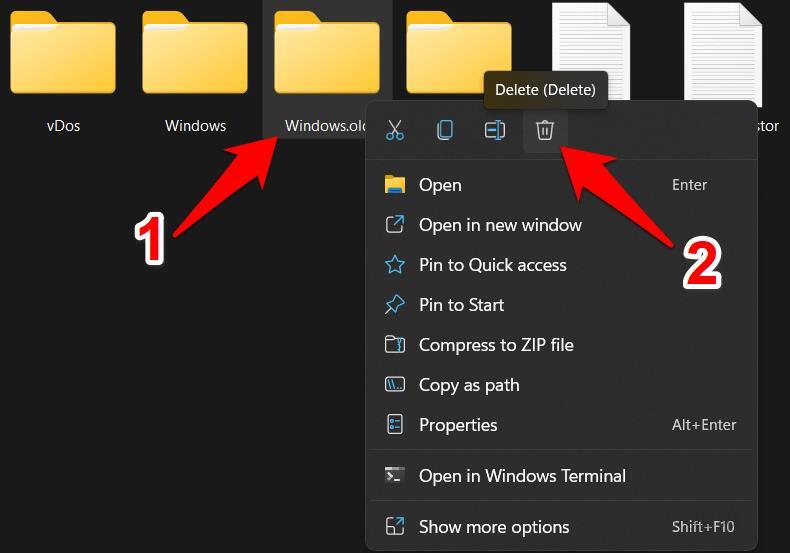
方法二、使用磁盘清理
您还可以使用内置的磁盘清理工具删除Windows11中的windows.old文件夹。
1、转到开始菜单,搜索磁盘清理,然后打开它。
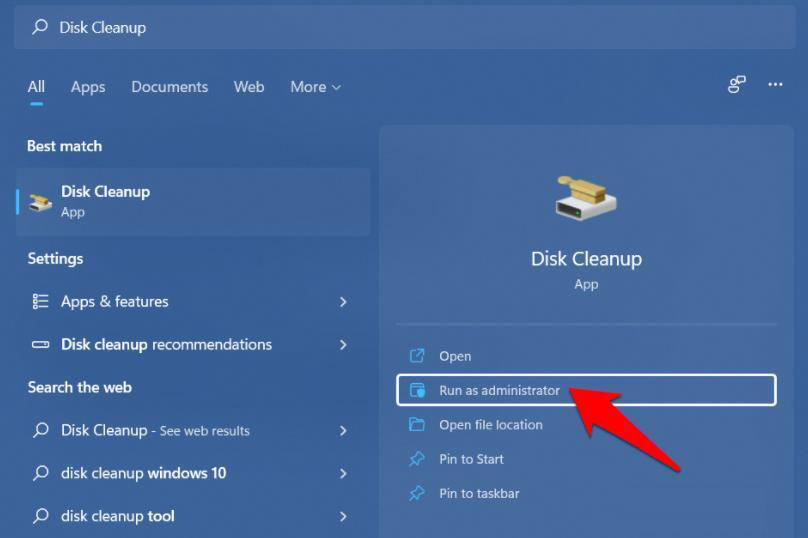
2、然后从列表中选择C盘并点击确定。
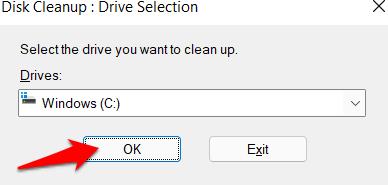
3、最后,选择“以前的Windows安装”并单击“确定”。
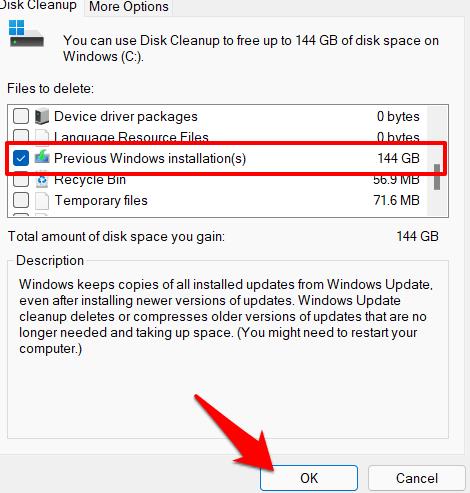
方法三、通过临时文件
Windows会跟踪存储在您PC上的所有临时文件,其中还包括先前操作系统版本的文件和文件夹。
因此,使用此功能,我们也可以删除Windows11中的windows.old文件夹。按照说明进行操作:
1、使用Windows+I快捷键打开设置菜单。
2、然后从左侧菜单栏中选择系统并转到存储部分。
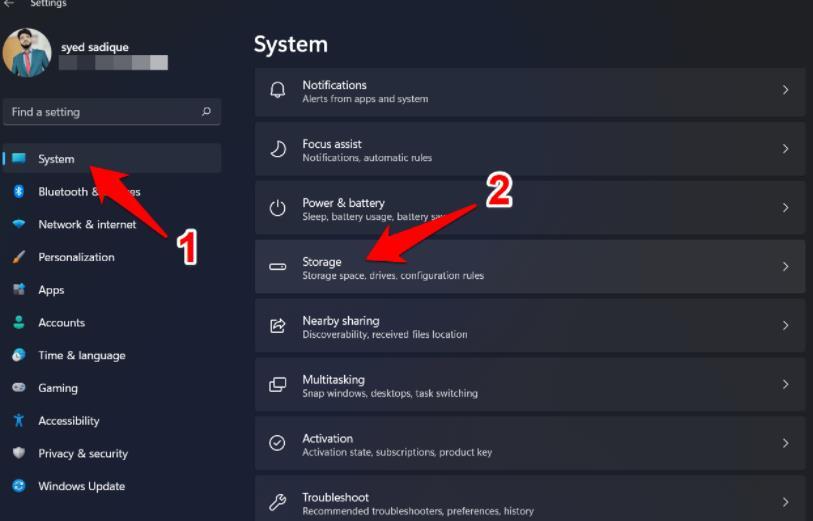
3、之后,转到临时文件部分。
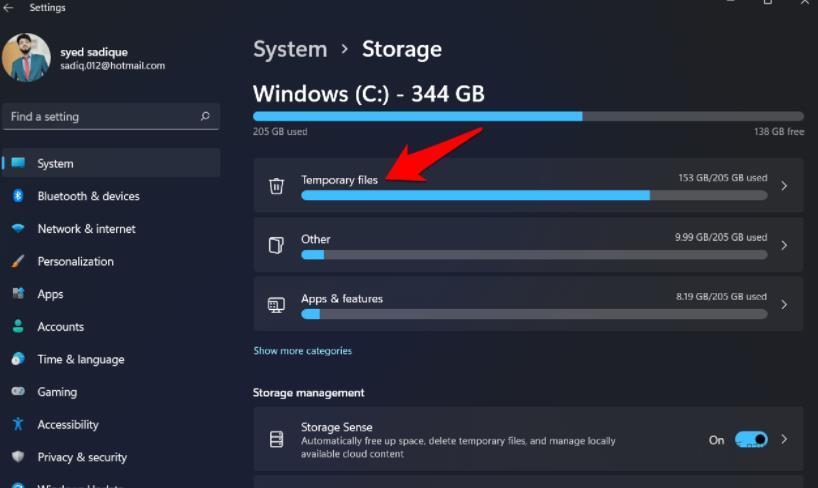
4、现在只需选中“以前的Windows安装”并点击“删除文件”按钮。就是这样。
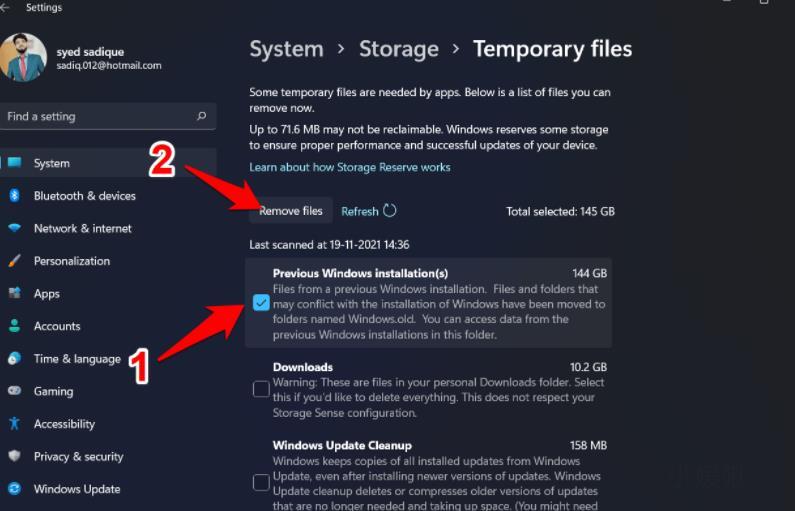
方法四、清理建议
Windows建议您可以安全地从PC中删除的文件和文件夹,以释放存储空间。截至目前,我们将使用此功能删除 Windows11中的windows.old文件夹。
1、因此,像以前一样转到“设置”“系统”“存储”部分。
2、在其中,转到清理建议页面。
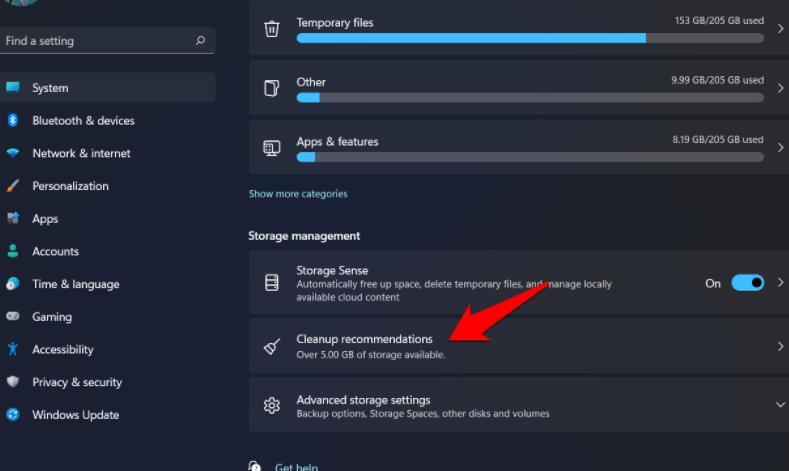
3、现在选择“以前的Windows安装”。
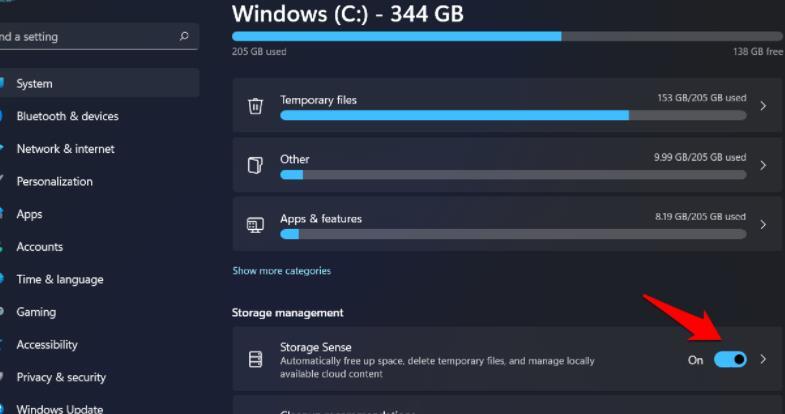
4、最后,点击清理按钮,这个过程就完成了。
方法五、通过存储感知
Storage Sense是内置的实用工具,可用于定期自动删除临时文件和文件夹。同样,您还可以配置各种清理计划或删除本地可用的云内容。此外,如果您希望删除Windows11中的windows.old文件夹,它也可以派上用场。方法如下:
1、首先,转到“设置”“系统”“存储”部分。
2、在其中,启用Storage Sense旁边的开关。
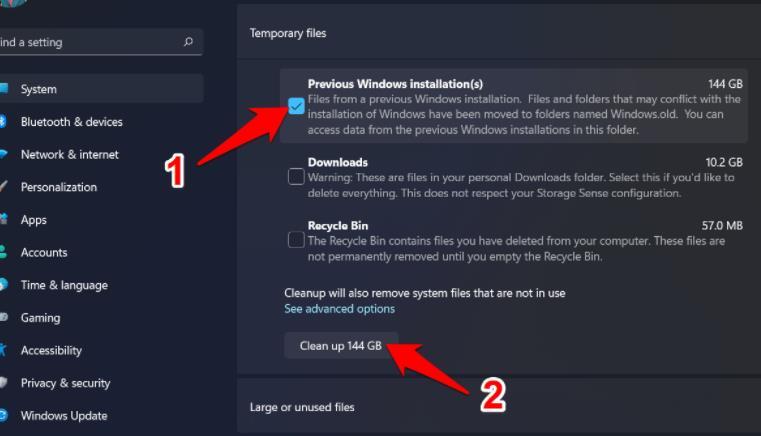
3、然后单击Storage Sense以访问其菜单。
4、现在,勾选“通过自动清理临时系统和应用程序文件来保持Windows平稳运行”。
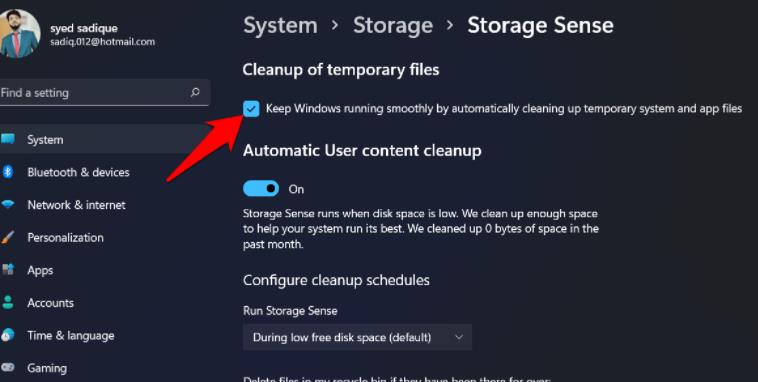
5、之后,滚动到页面末尾并单击立即运行Storage Sense。
该工具将扫描您的系统并删除所有临时文件,包括windows.old文件夹。
最新推荐
-
excel怎么把一列数据拆分成几列 excel一列内容拆分成很多列

excel怎么把一列数据拆分成几列?在使用excel表格软件的过程中,用户可以通过使用excel强大的功能 […]
-
win7已达到计算机的连接数最大值怎么办 win7连接数达到最大值

win7已达到计算机的连接数最大值怎么办?很多还在使用win7系统的用户都遇到过在打开计算机进行连接的时候 […]
-
window10插网线为什么识别不了 win10网线插着却显示无法识别网络

window10插网线为什么识别不了?很多用户在使用win10的过程中,都遇到过明明自己网线插着,但是网络 […]
-
win11每次打开软件都弹出是否允许怎么办 win11每次打开软件都要确认

win11每次打开软件都弹出是否允许怎么办?在win11系统中,微软提高了安全性,在默认的功能中,每次用户 […]
-
win11打开文件安全警告怎么去掉 下载文件跳出文件安全警告

win11打开文件安全警告怎么去掉?很多刚开始使用win11系统的用户发现,在安装后下载文件,都会弹出警告 […]
-
nvidia控制面板拒绝访问怎么办 nvidia控制面板拒绝访问无法应用选定的设置win10

nvidia控制面板拒绝访问怎么办?在使用独显的过程中,用户可以通过显卡的的程序来进行图形的调整,比如英伟 […]
热门文章
excel怎么把一列数据拆分成几列 excel一列内容拆分成很多列
2win7已达到计算机的连接数最大值怎么办 win7连接数达到最大值
3window10插网线为什么识别不了 win10网线插着却显示无法识别网络
4win11每次打开软件都弹出是否允许怎么办 win11每次打开软件都要确认
5win11打开文件安全警告怎么去掉 下载文件跳出文件安全警告
6nvidia控制面板拒绝访问怎么办 nvidia控制面板拒绝访问无法应用选定的设置win10
7win11c盘拒绝访问怎么恢复权限 win11双击C盘提示拒绝访问
8罗技驱动设置开机启动教程分享
9win7设置电脑还原点怎么设置 win7设置系统还原点
10win10硬盘拒绝访问怎么解决 win10磁盘拒绝访问
随机推荐
专题工具排名 更多+





 闽公网安备 35052402000376号
闽公网安备 35052402000376号