Win11声卡驱动装不上去的解决方法
声卡对于我们来说是十分重要的一个驱动,近期不少的用户们在询问小编win11声卡驱动装不上去怎么办?用户们可以直接的打开搜索图标下的设备管理器,然后找到音频输入和输出来进行操作就可以了。下面就让本站来为用户们来仔细的介绍一下win11声卡驱动装不上去的四种解决方法吧。
win11声卡驱动装不上去的四种解决方法
方法一:
1、首先,按键盘上的【 Win + S 】组合键,或点击任务栏上的【搜索图标】,打开Windows 搜索窗口,搜索框输入【设备管理器】,然后点击打开系统给出的最佳匹配【设备管理器控制面板】。
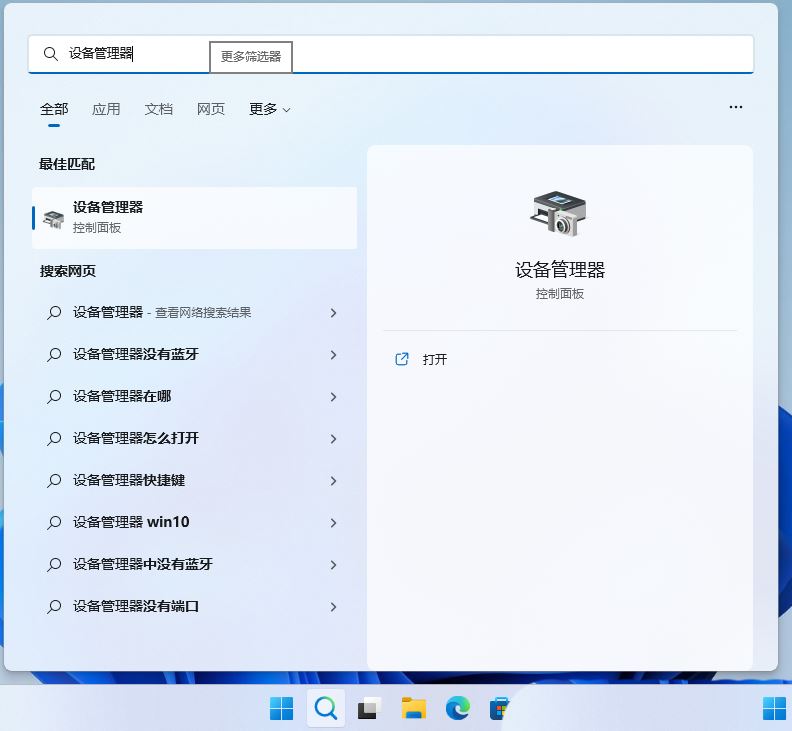
2、设备管理器窗口,找到并点击展开【音频输入和输出】,然后找到需要卸载的驱动并【双击】。
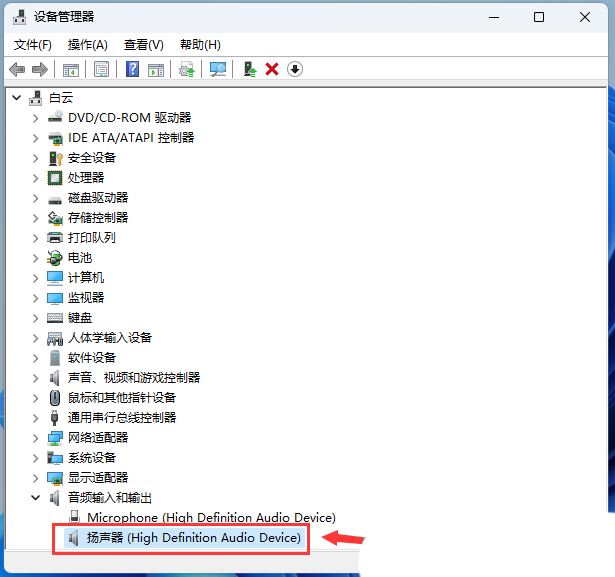
3、驱动属性窗口,切换到【驱动程序】选项卡,然后点击【卸载设备】。
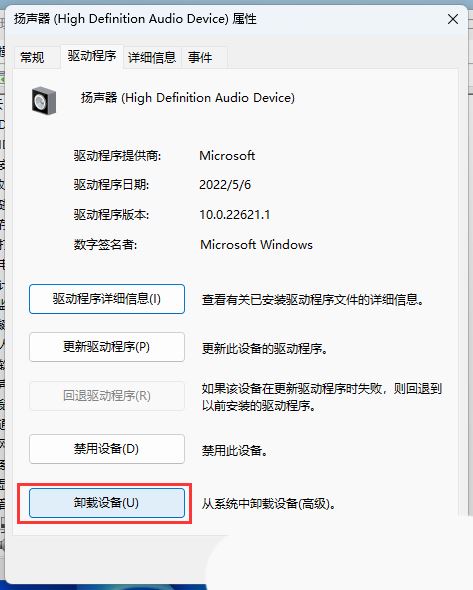
4、卸载设备时的警告,点击【卸载】。
5、最后,可以使用第三方的驱动安装工具,重新安装声卡驱动。
方法二:
1、右键点击任务栏右下角的【声音图标】,在打开的选项中,选择【声音设置】。
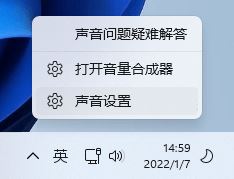
2、系统声音设置窗口,找到并点击【扬声器】。
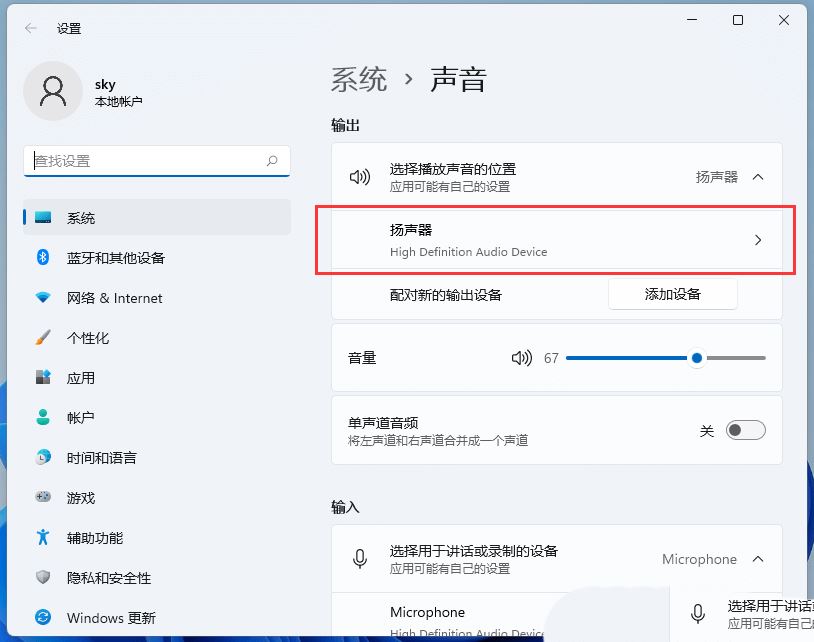
3、当前路径为:系统 > 声音 > 属性,点击【检查驱动程序更新】。
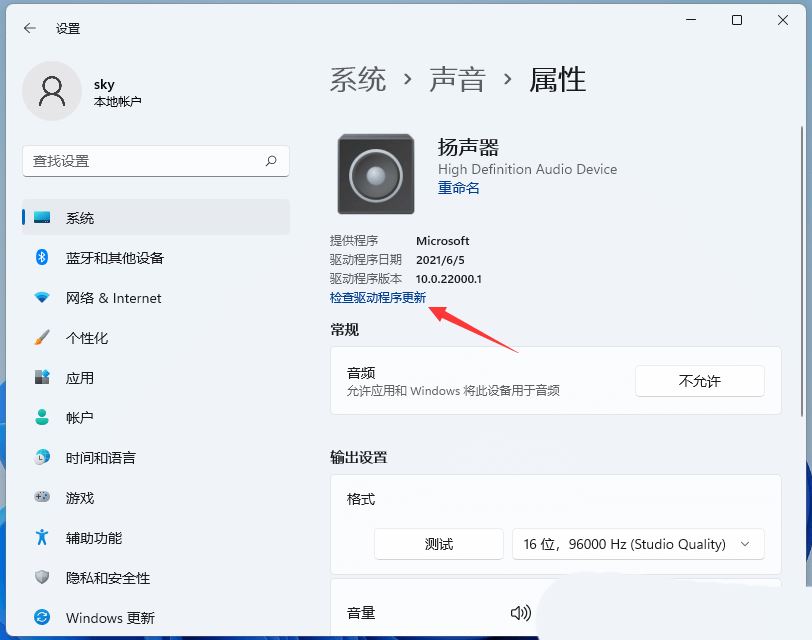
这时候,会跳转到Windows 更新,如果有更新,直接点击【立即下载】即可。
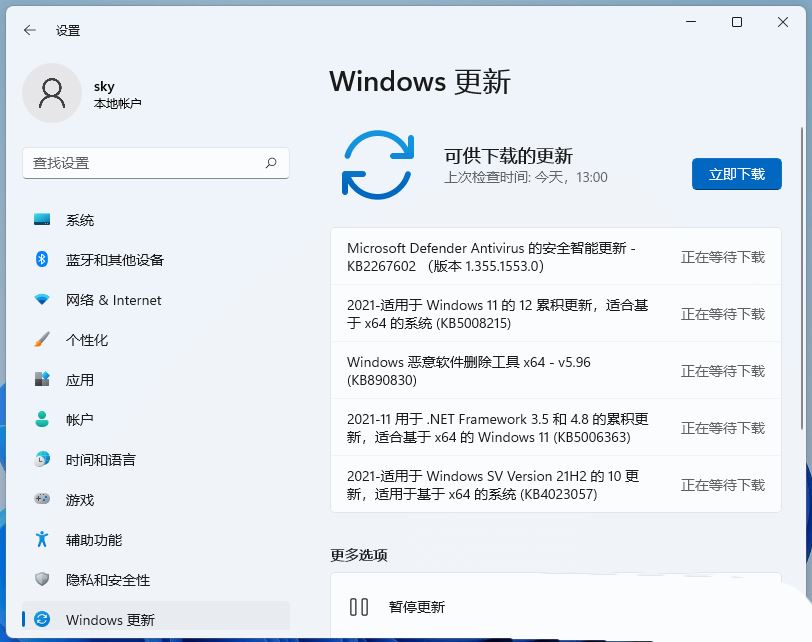
方法三:
1、首先,按键盘上的【Win】键,或点击任务栏上的【开始图标】。然后,找到并点击所有应用下的【设置】。
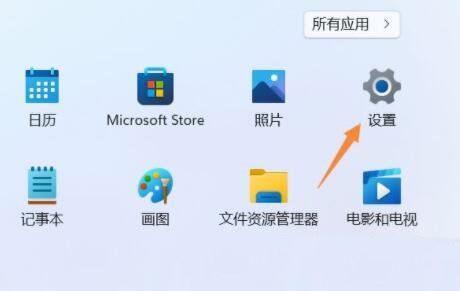
2、设置窗口,找到并点击【恢复(重置、高级启动、返回)】。
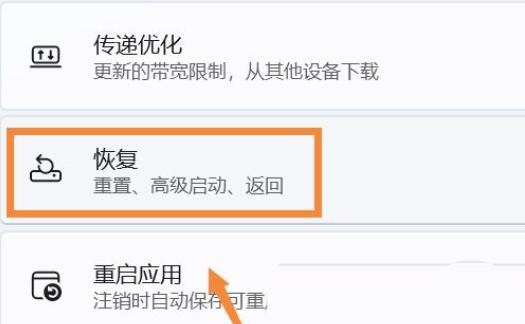
3、然后进入【高级选项】。
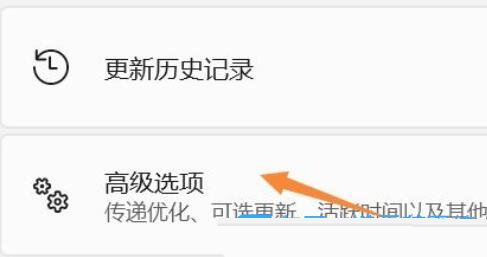
4、点击高级启动(重启设备以更改启动设置,包括从光盘或 U 盘启动)旁的【立即重新启动】。
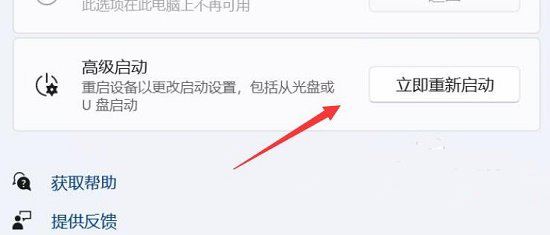
5、重启后,选择一个选项下,选择【疑难解答】。
6、再选择【高级选项】。
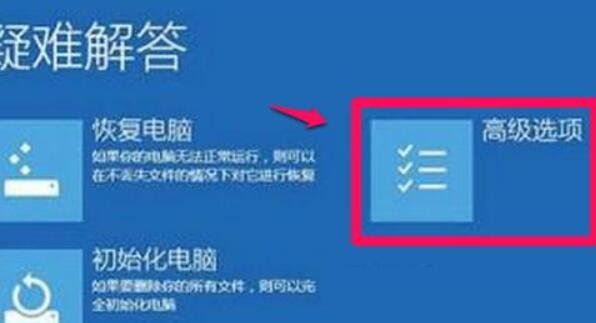
7、进入后,选择【启动设置(更改 Windows 启动行为】,并点击【重启】。
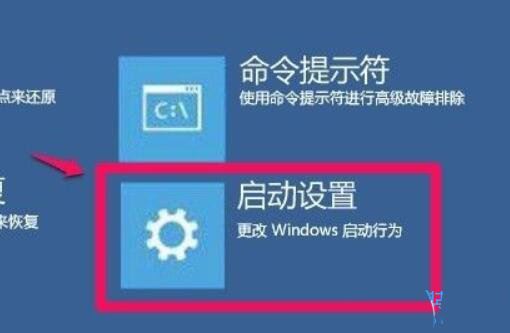
8、最后,按键盘上的【F7】,就可以禁用驱动程序强制签名了。
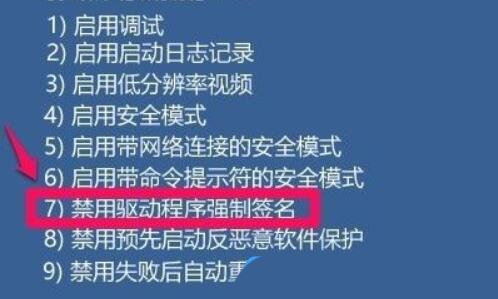
除了以上方法,还可以在组策略中禁用驱动程序强制签名。
方法四:
1、首先,按键盘上的【 Win + X 】组合键,或右键点击任务栏上的【Windows开始徽标】,在打开的右键菜单项中,选择【设置】。
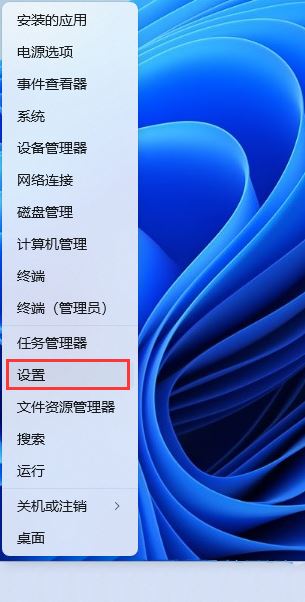
2、设置窗口,左侧边栏,点击【隐私和安全性】,右侧点击安全性下的【Windows 安全中心(适用于你的设备的防病毒、浏览器、防火墙和网络保护)】。
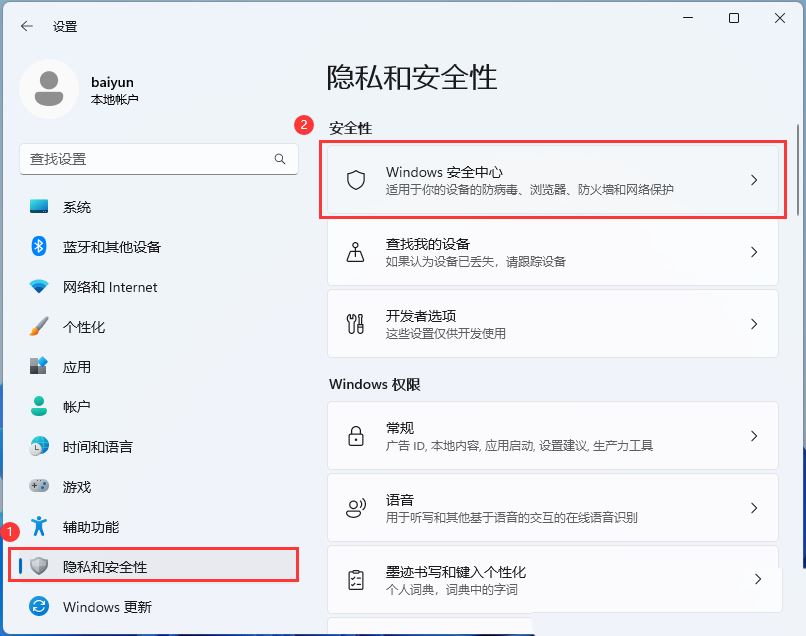
3、保护区域下,点击【设备安全性】。
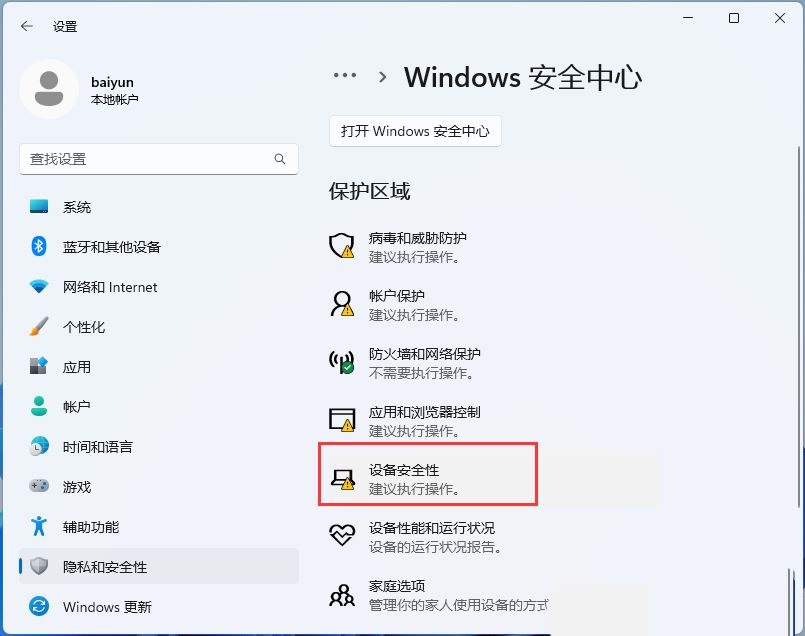
4、内核隔离下,滑动滑块,就可以将内存完整性关闭。
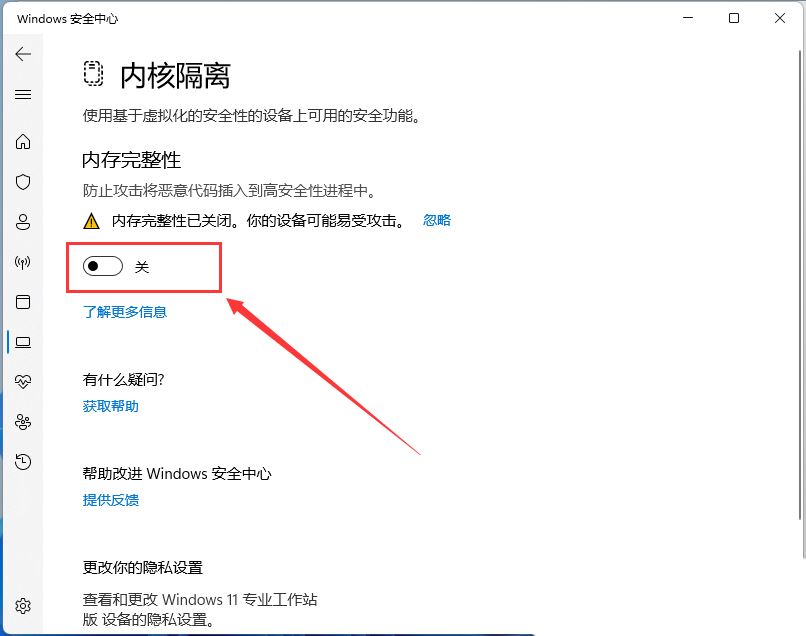
最新推荐
-
excel怎么把一列数据拆分成几列 excel一列内容拆分成很多列

excel怎么把一列数据拆分成几列?在使用excel表格软件的过程中,用户可以通过使用excel强大的功能 […]
-
win7已达到计算机的连接数最大值怎么办 win7连接数达到最大值

win7已达到计算机的连接数最大值怎么办?很多还在使用win7系统的用户都遇到过在打开计算机进行连接的时候 […]
-
window10插网线为什么识别不了 win10网线插着却显示无法识别网络

window10插网线为什么识别不了?很多用户在使用win10的过程中,都遇到过明明自己网线插着,但是网络 […]
-
win11每次打开软件都弹出是否允许怎么办 win11每次打开软件都要确认

win11每次打开软件都弹出是否允许怎么办?在win11系统中,微软提高了安全性,在默认的功能中,每次用户 […]
-
win11打开文件安全警告怎么去掉 下载文件跳出文件安全警告

win11打开文件安全警告怎么去掉?很多刚开始使用win11系统的用户发现,在安装后下载文件,都会弹出警告 […]
-
nvidia控制面板拒绝访问怎么办 nvidia控制面板拒绝访问无法应用选定的设置win10

nvidia控制面板拒绝访问怎么办?在使用独显的过程中,用户可以通过显卡的的程序来进行图形的调整,比如英伟 […]
热门文章
excel怎么把一列数据拆分成几列 excel一列内容拆分成很多列
2win7已达到计算机的连接数最大值怎么办 win7连接数达到最大值
3window10插网线为什么识别不了 win10网线插着却显示无法识别网络
4win11每次打开软件都弹出是否允许怎么办 win11每次打开软件都要确认
5win11打开文件安全警告怎么去掉 下载文件跳出文件安全警告
6nvidia控制面板拒绝访问怎么办 nvidia控制面板拒绝访问无法应用选定的设置win10
7win11c盘拒绝访问怎么恢复权限 win11双击C盘提示拒绝访问
8罗技驱动设置开机启动教程分享
9win7设置电脑还原点怎么设置 win7设置系统还原点
10win10硬盘拒绝访问怎么解决 win10磁盘拒绝访问
随机推荐
专题工具排名 更多+





 闽公网安备 35052402000376号
闽公网安备 35052402000376号