Win11固定文件夹搜索不了怎么办
搜索功能可以帮助们在使用win11电脑的时候更加快速的找到自己想要的文件,可近期不少的用户们表示自己在搜索固定文件夹的时候出不来,那么这是怎么回事?下面就让本站来为用户们来仔细的介绍一下win11搜索功能固定文件夹不搜索问题解析吧。
win11搜索功能固定文件夹不搜索问题解析
方法一:
1、首先,按键盘上的【 Win + X 】组合键,或右键点击任务栏上的【Windows徽标】,在打开的右键菜单项中,选择【运行】。
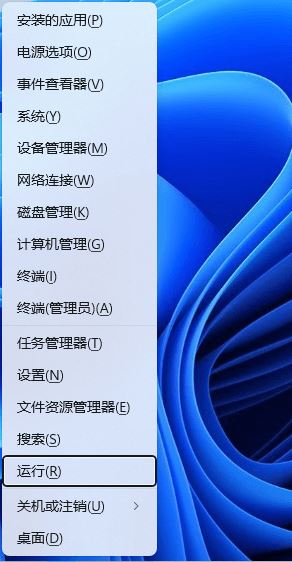
2、运行窗口,输入【control】命令,然后按【确定或回车】打开控制面板。
3、所有控制面板项窗口,切换到【大图标】查看方式,调整计算机的设置下,找到并点击【索引选项】。
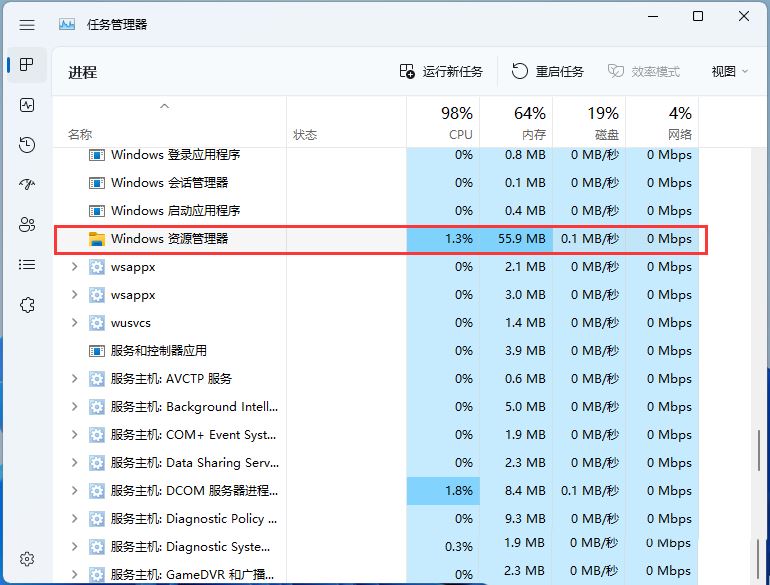
4、索引选项窗口,点击底下的【高级】。
5、高级选项窗口,索引设置选项卡下,点击删除和重建索引旁的【重建】。
6、重建索引提示框,重建索引可能需要很长时间才能完成。某些视图和搜索结果在重建完成前可能不完整。点击【确定】。
7、提示索引完成,然后重启电脑即可。
方法二:
1、按【 Win + X 】组合键,或【右键】点击任务栏上的【Windows开始菜单】,在打开的的菜单项中,选择【运行】。
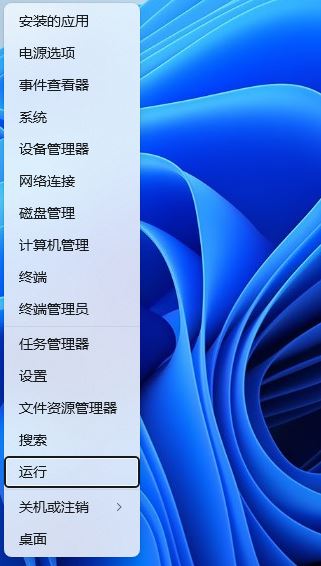
2、运行窗口,输入【regedit】命令,按【确定或回车】打开注册表编辑器。
3、注册表编辑器窗口,依次展开到以下路径:HKEY_LOCAL_MACHINE\SOFTWARE\Microsoft\Windows\CurrentVersion\Policies\System
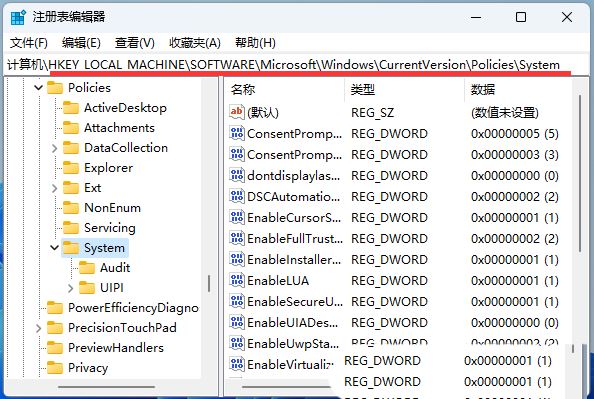
4、在右侧中找到并双击【ConsentPromptBehaviorAdmin】和【EnableLUA】,并将数据设置为【0】。
方法三:
1、按【Ctrl + Alt + Del】组合键后,调出锁定界面,然后点击【任务管理器】。
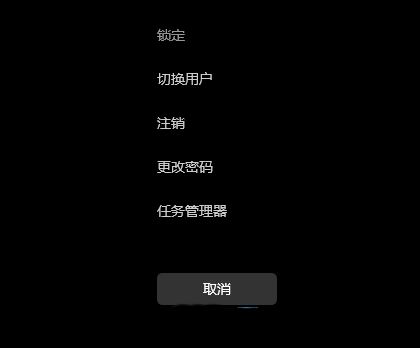
2、任务管理器窗口,找到名称为【Windows 资源管理器】的进程。
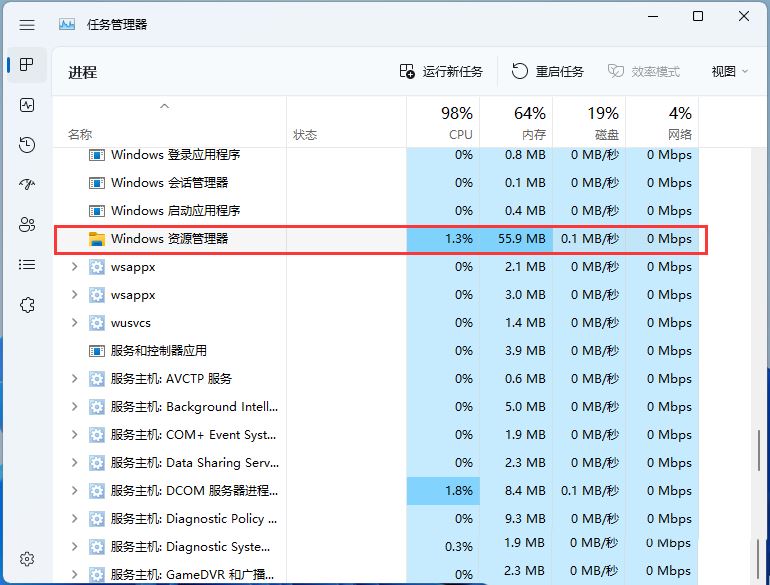
3、选择【Windows 资源管理器】进程后,再点击右上方的【重启任务】,即可重启Windows 资源管理器,这其实是Windows 资源管理器进程explorer.exe结束后,又重新启动的过程。
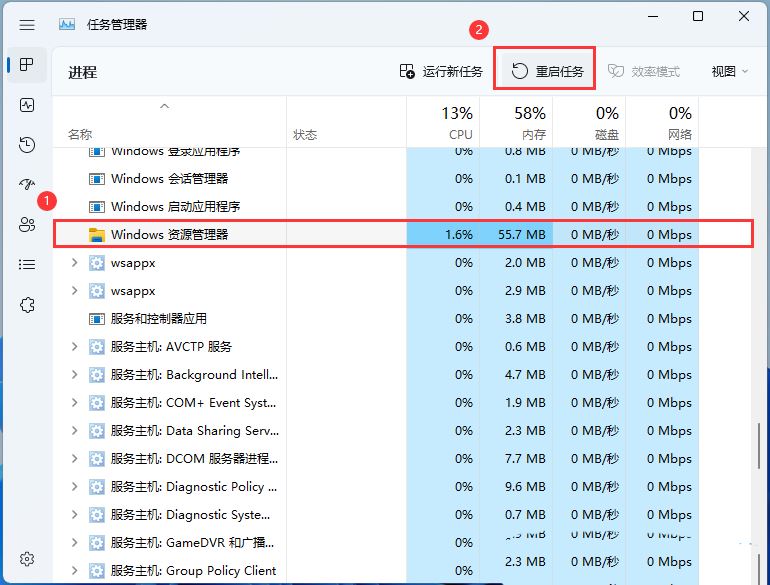
4、如果不小心结束了Windows 资源管理器进程,也可以在任务管理器窗口,点击右上方的【运行新任务】。
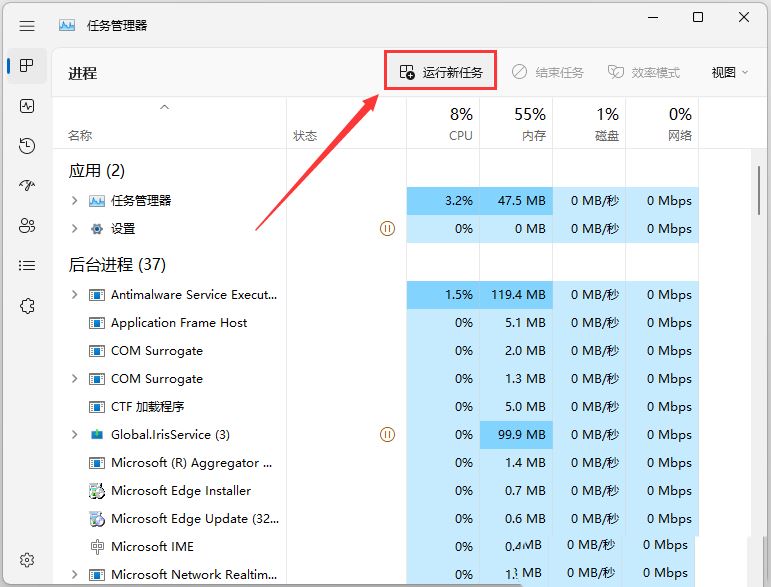
5、新建任务窗口,输入【explorer.exe】命令,按【确定或回车】,即可重新启动Windows 资源管理器(建议勾选以系统管理权限创建此任务)。
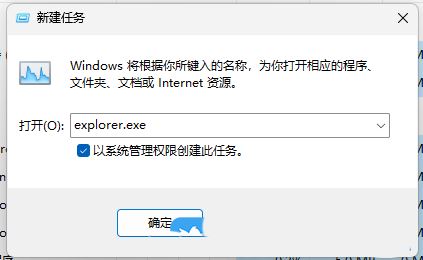
方法四:
1、按【 Win + X 】组合键,或【右键】点击任务栏上的【Windows开始菜单】,在打开的隐藏菜单项中,选择【终端管理员】。

2、用户账户控制窗口,你要允许此应用对你的设备进行更改吗?点击【是】。
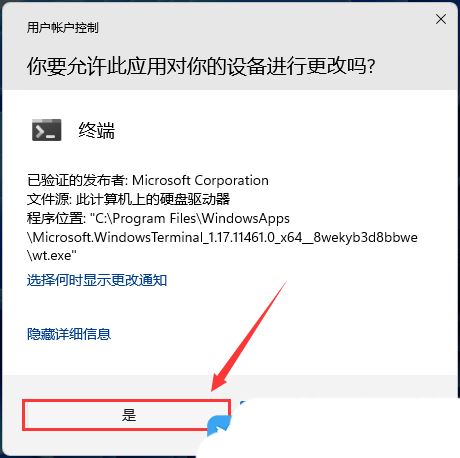
3、输入【sfc /scannow】命令,执行完成后,按回车。
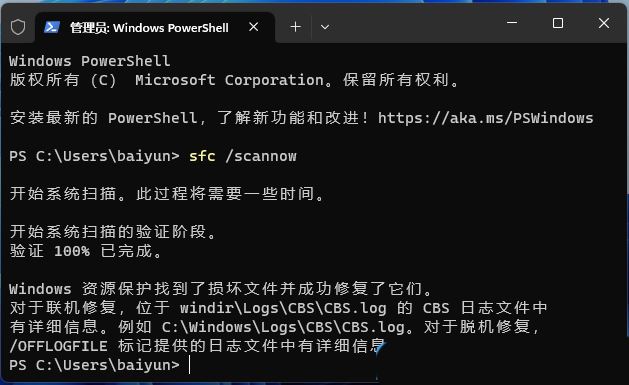
4、输入【Dism /Online /Cleanup-Image /ScanHealth】命令,执行完成后,按回车。
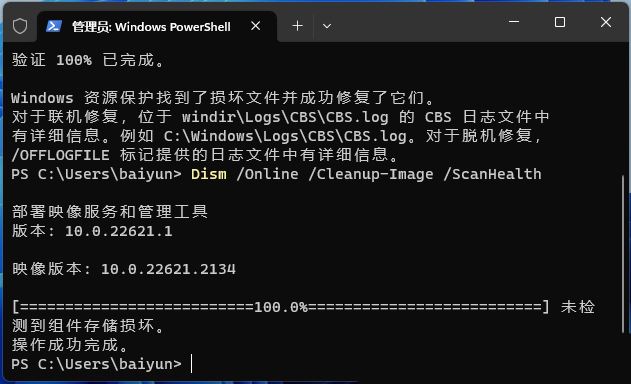
5、输入【Dism /Online /Cleanup-Image /CheckHealth】命令,执行完成后,按回车。
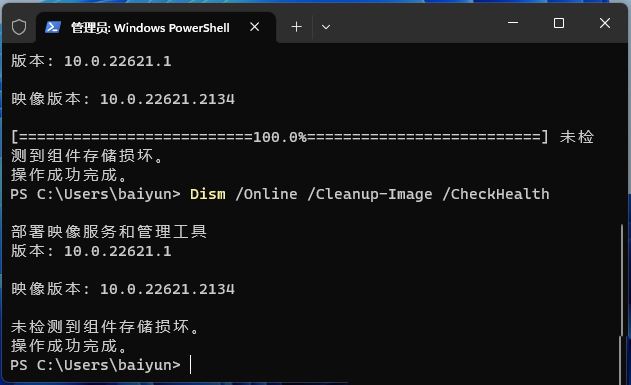
6、输入【Dism /Online /Cleanup-image /RestoreHealth】命令,执行完成后,按回车。
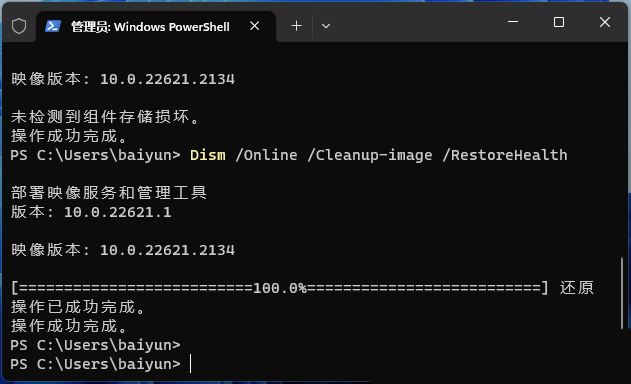
最新推荐
-
excel怎么把一列数据拆分成几列 excel一列内容拆分成很多列

excel怎么把一列数据拆分成几列?在使用excel表格软件的过程中,用户可以通过使用excel强大的功能 […]
-
win7已达到计算机的连接数最大值怎么办 win7连接数达到最大值

win7已达到计算机的连接数最大值怎么办?很多还在使用win7系统的用户都遇到过在打开计算机进行连接的时候 […]
-
window10插网线为什么识别不了 win10网线插着却显示无法识别网络

window10插网线为什么识别不了?很多用户在使用win10的过程中,都遇到过明明自己网线插着,但是网络 […]
-
win11每次打开软件都弹出是否允许怎么办 win11每次打开软件都要确认

win11每次打开软件都弹出是否允许怎么办?在win11系统中,微软提高了安全性,在默认的功能中,每次用户 […]
-
win11打开文件安全警告怎么去掉 下载文件跳出文件安全警告

win11打开文件安全警告怎么去掉?很多刚开始使用win11系统的用户发现,在安装后下载文件,都会弹出警告 […]
-
nvidia控制面板拒绝访问怎么办 nvidia控制面板拒绝访问无法应用选定的设置win10

nvidia控制面板拒绝访问怎么办?在使用独显的过程中,用户可以通过显卡的的程序来进行图形的调整,比如英伟 […]
热门文章
excel怎么把一列数据拆分成几列 excel一列内容拆分成很多列
2win7已达到计算机的连接数最大值怎么办 win7连接数达到最大值
3window10插网线为什么识别不了 win10网线插着却显示无法识别网络
4win11每次打开软件都弹出是否允许怎么办 win11每次打开软件都要确认
5win11打开文件安全警告怎么去掉 下载文件跳出文件安全警告
6nvidia控制面板拒绝访问怎么办 nvidia控制面板拒绝访问无法应用选定的设置win10
7win11c盘拒绝访问怎么恢复权限 win11双击C盘提示拒绝访问
8罗技驱动设置开机启动教程分享
9win7设置电脑还原点怎么设置 win7设置系统还原点
10win10硬盘拒绝访问怎么解决 win10磁盘拒绝访问
随机推荐
专题工具排名 更多+





 闽公网安备 35052402000376号
闽公网安备 35052402000376号