win11无法访问共享文件夹提示没有权限怎么解决?
Win11无法访问共享文件怎么办?很多小伙伴都经常会去共享文件,毕竟这样会让我们的工作效率更高,但有部分使用Win11系统的小伙伴在访问共享文件的时候却出现了无法访问的情况,那么碰到这个问题应该怎么办呢?下面就和小编一起来看看有什么解决方法吧。
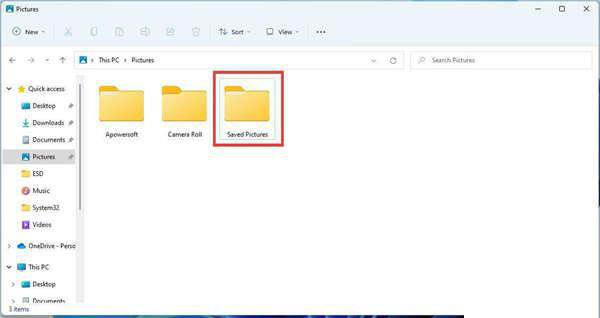
Win11无法访问共享文件的解决方法
一. 重新配置网络共享权限
1. 打开文件资源管理器,然后在计算机上选择要共享的驱动器或文件夹。本指南将选择一个文件夹,但方法相同。
2. 右键单击该文件夹并选择“属性”。
3. 在新的属性窗口中,选择共享选项卡。
4. 单击窗口中间的高级共享按钮。这将打开高级共享窗口。
5. 单击窗口顶部的复选框以启用共享此文件夹。
6. 在“设置”下为要共享的驱动器或文件夹输入共享名称。
7. 您可以通过更改右侧的数字来限制可以访问共享文件夹的用户数量。
8. 然后单击“评论”下的“权限”按钮以打开另一个小窗口。
9. 您可以选择“所有人”以允许网络上的每个人都可以访问,或者通过单击他们的用户名来选择少数人。
10. 通过选中“允许”下的所有框来启用“所有人的权限”。
11. 单击应用以保存更改。
12. 单击确定关闭已保存图片的权限窗口。
13. 在高级共享再次,点击应用,然后Øķ应用设置。
14. 如果您决定共享驱动器,您将在屏幕底部看到共享图标。
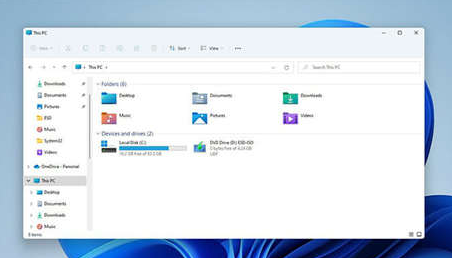
二. 授予安全权限
1. 在计算机上选择要共享的驱动器或文件夹。
2. 右键单击驱动器或文件夹,然后选择Properties。
3. 在“属性”窗口中选择“安全”选项卡。
4. 单击中间的编辑以更改权限。
5. 单击添加按钮。
6. 在新的选择用户或组弹出窗口中,选择底部的高级。
7. 将出现一个新窗口。单击右侧的“立即查找”。
8. 一系列搜索结果将出现在窗口底部。向下滚动,直到找到“所有人”。
9. 在列表中选择“所有人”,然后单击“确定”。
10. 您将返回到“选择用户或组”窗口。选择确定。
11. 您将在“安全”窗口中的“组或用户名”下看到“所有人”。
12. 选择“所有人”,然后选中“所有人的权限”框中的所有“允许”框。
13. 单击窗口底部的应用以保存更改。
14. 单击确定关闭权限窗口。
三. 禁用密码保护共享选项
1. 单击任务栏上的放大镜图标。
2. 在搜索栏中,输入高级共享设置并选择您看到的第一个条目。
3. 单击所有网络以展开选项。
4. 选择公共文件夹共享下的打开共享选项。
5. 向下滚动到受密码保护的共享,然后选择关闭受密码保护的共享。
6. 点击底部的保存更改。
7. 关闭高级共享设置并重新启动计算机。
请注意,此方法在不安全的网络上可能存在风险。如果您启用公开共享,则任何人都可以访问。
四. 启用文件和打印机设置
1. 单击放大镜图标打开搜索栏,然后搜索高级共享设置。
2. 如果在专用网络上,请单击“专用”以关闭菜单。
3. 如果尚未选择,请在文件管理器和打印机共享下选择打开文件和打印机共享。
4. 单击底部的保存更改。
5. 如果您在公共网络上,请单击“访客”或“公共”。
6. 如果尚未选择,则选择打开文件和打印机共享。
7. 点击保存更改。
8. 关闭高级共享设置,然后重新启动计算机。
请注意,在公共网络上打开文件和打印机共享是有风险的,因为每个人都可以访问。
以上就是电脑系统之家小编为你带来的关于“Win11无法访问共享文件怎么办-Win11无法访问共享文件的解决方法”的全部内容了,希望可以解决你的问题,请关注电脑系统之家官网。
最新推荐
-
excel怎么把一列数据拆分成几列 excel一列内容拆分成很多列

excel怎么把一列数据拆分成几列?在使用excel表格软件的过程中,用户可以通过使用excel强大的功能 […]
-
win7已达到计算机的连接数最大值怎么办 win7连接数达到最大值

win7已达到计算机的连接数最大值怎么办?很多还在使用win7系统的用户都遇到过在打开计算机进行连接的时候 […]
-
window10插网线为什么识别不了 win10网线插着却显示无法识别网络

window10插网线为什么识别不了?很多用户在使用win10的过程中,都遇到过明明自己网线插着,但是网络 […]
-
win11每次打开软件都弹出是否允许怎么办 win11每次打开软件都要确认

win11每次打开软件都弹出是否允许怎么办?在win11系统中,微软提高了安全性,在默认的功能中,每次用户 […]
-
win11打开文件安全警告怎么去掉 下载文件跳出文件安全警告

win11打开文件安全警告怎么去掉?很多刚开始使用win11系统的用户发现,在安装后下载文件,都会弹出警告 […]
-
nvidia控制面板拒绝访问怎么办 nvidia控制面板拒绝访问无法应用选定的设置win10

nvidia控制面板拒绝访问怎么办?在使用独显的过程中,用户可以通过显卡的的程序来进行图形的调整,比如英伟 […]
热门文章
excel怎么把一列数据拆分成几列 excel一列内容拆分成很多列
2win7已达到计算机的连接数最大值怎么办 win7连接数达到最大值
3window10插网线为什么识别不了 win10网线插着却显示无法识别网络
4win11每次打开软件都弹出是否允许怎么办 win11每次打开软件都要确认
5win11打开文件安全警告怎么去掉 下载文件跳出文件安全警告
6nvidia控制面板拒绝访问怎么办 nvidia控制面板拒绝访问无法应用选定的设置win10
7win11c盘拒绝访问怎么恢复权限 win11双击C盘提示拒绝访问
8罗技驱动设置开机启动教程分享
9win7设置电脑还原点怎么设置 win7设置系统还原点
10win10硬盘拒绝访问怎么解决 win10磁盘拒绝访问
随机推荐
专题工具排名 更多+





 闽公网安备 35052402000376号
闽公网安备 35052402000376号