win10系统为什么只有一个c盘空间
在对win10进行重装系统时,我们可能会发现安装过之后只剩下了C盘。可能是在使用的过程中重装的系统没有分区等原因导致的。那么我们应该怎么办呢?
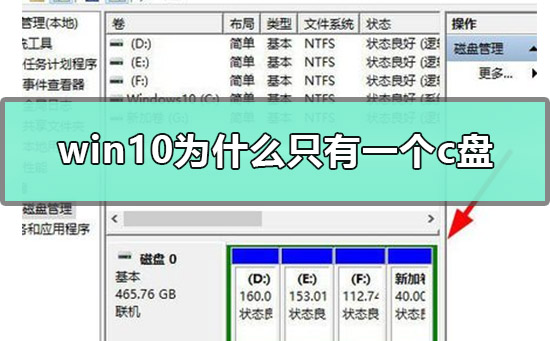
win10为什么只有一个c盘
1、点击【我的电脑】,右键点击【管理】,就会进入到【计算机管理】界面了。
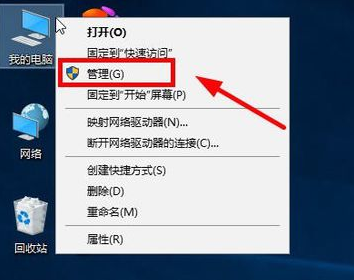
2、然后点击【磁盘管理】,我们就可以在右侧就可以看到磁盘的内容信息了。
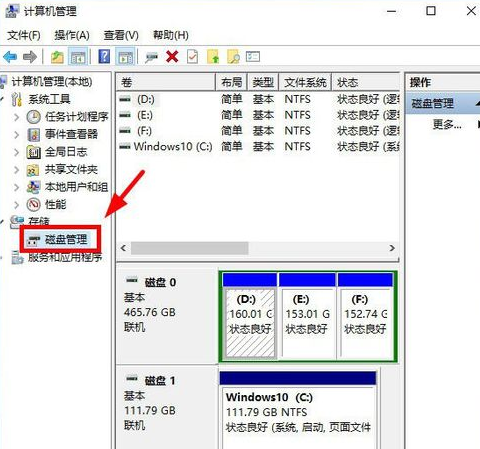
3、我们再选择其中一个剩余空间较大的磁盘,在这里,我们以【F盘】为例做介绍。
4、然后再右键点击【F盘】,就会有一个下拉的菜单选项,我们点击一下【压缩卷】。
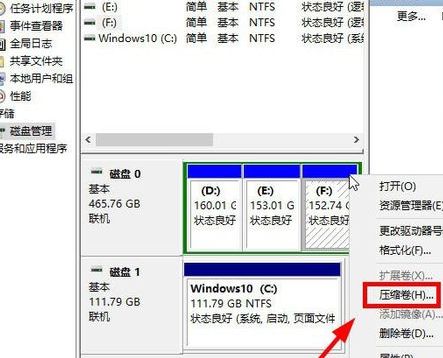
5、点击【输入压缩空间量】后面的框,输入一个数值(必须比上面的数值大),在这里设置了140960,也就是40GB。
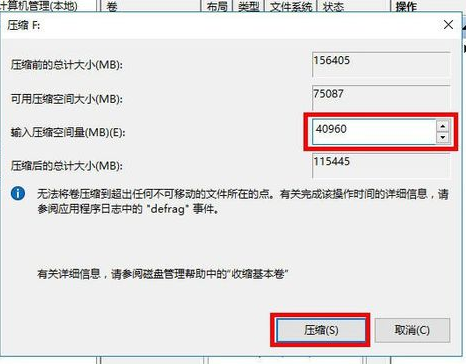
6、等待压缩。压缩完成以后,我们就会发现电脑多出一个绿色的盘,而且存储容量是40GB。(此步骤只是将新磁盘分出来了,但是在【我的电脑】未显示,所以我们还要添加新卷)
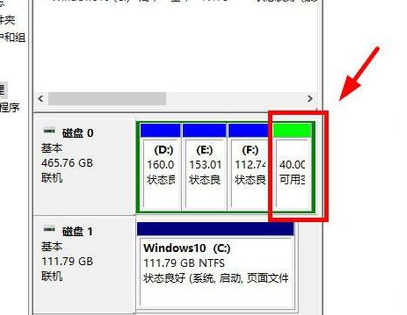
7、然后我们再在刚刚绿色的磁盘上面,右键点击一下,选择【新建简单卷】选项,点击下一步4次左右。
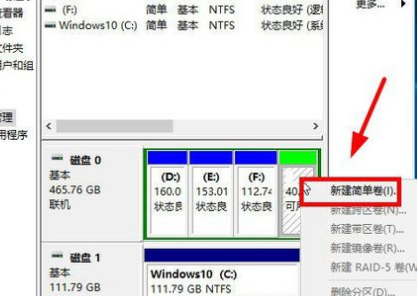

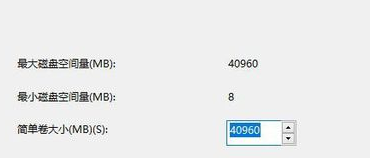
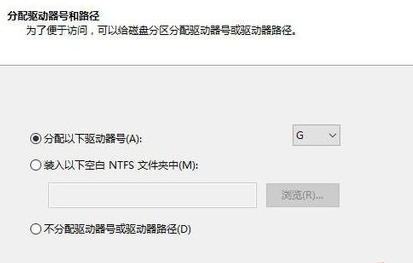
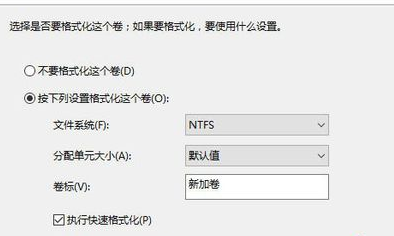
8、然后点击【完成】,我们就将新的磁盘添加进来了,此时绿色的磁盘就变成了蓝色了。
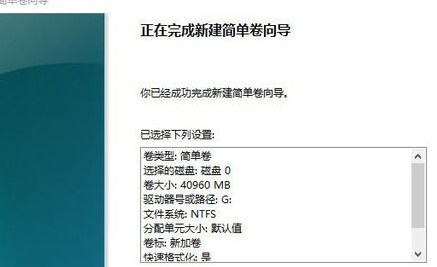
9、我们再打开【我的电脑】,就能看到【G盘】的存在了,这样就添加成功了。
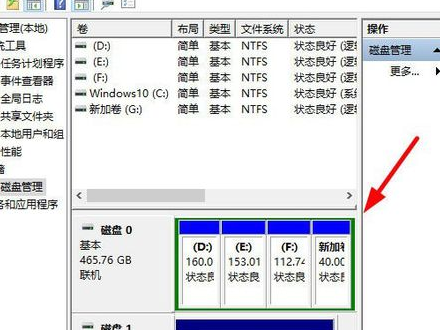
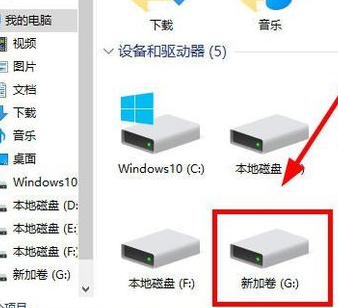
最新推荐
-
excel怎么把一列数据拆分成几列 excel一列内容拆分成很多列

excel怎么把一列数据拆分成几列?在使用excel表格软件的过程中,用户可以通过使用excel强大的功能 […]
-
win7已达到计算机的连接数最大值怎么办 win7连接数达到最大值

win7已达到计算机的连接数最大值怎么办?很多还在使用win7系统的用户都遇到过在打开计算机进行连接的时候 […]
-
window10插网线为什么识别不了 win10网线插着却显示无法识别网络

window10插网线为什么识别不了?很多用户在使用win10的过程中,都遇到过明明自己网线插着,但是网络 […]
-
win11每次打开软件都弹出是否允许怎么办 win11每次打开软件都要确认

win11每次打开软件都弹出是否允许怎么办?在win11系统中,微软提高了安全性,在默认的功能中,每次用户 […]
-
win11打开文件安全警告怎么去掉 下载文件跳出文件安全警告

win11打开文件安全警告怎么去掉?很多刚开始使用win11系统的用户发现,在安装后下载文件,都会弹出警告 […]
-
nvidia控制面板拒绝访问怎么办 nvidia控制面板拒绝访问无法应用选定的设置win10

nvidia控制面板拒绝访问怎么办?在使用独显的过程中,用户可以通过显卡的的程序来进行图形的调整,比如英伟 […]
热门文章
excel怎么把一列数据拆分成几列 excel一列内容拆分成很多列
2win7已达到计算机的连接数最大值怎么办 win7连接数达到最大值
3window10插网线为什么识别不了 win10网线插着却显示无法识别网络
4win11每次打开软件都弹出是否允许怎么办 win11每次打开软件都要确认
5win11打开文件安全警告怎么去掉 下载文件跳出文件安全警告
6nvidia控制面板拒绝访问怎么办 nvidia控制面板拒绝访问无法应用选定的设置win10
7win11c盘拒绝访问怎么恢复权限 win11双击C盘提示拒绝访问
8罗技驱动设置开机启动教程分享
9win7设置电脑还原点怎么设置 win7设置系统还原点
10win10硬盘拒绝访问怎么解决 win10磁盘拒绝访问
随机推荐
专题工具排名 更多+





 闽公网安备 35052402000376号
闽公网安备 35052402000376号