windows11声卡驱动更新方法
Win11声卡驱动怎么更新?相信小伙伴都知道声卡对电脑很重要,因为如果声卡驱动出现了问题,就不会有声音播放。而如果遇到声卡问题时,我们可以对声卡驱动进行更新,那么应该如何操作呢?本期教程小编就为大家带来Win11声卡驱动更新方法,有需要的朋友们快来看看小编是如何操作的吧。
方法一
1. 右键点击任务栏右下角的【声音图标】,在打开的选项中,选择【声音设置】。
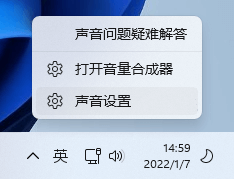
2. 系统声音设置窗口,找到并点击【扬声器】。
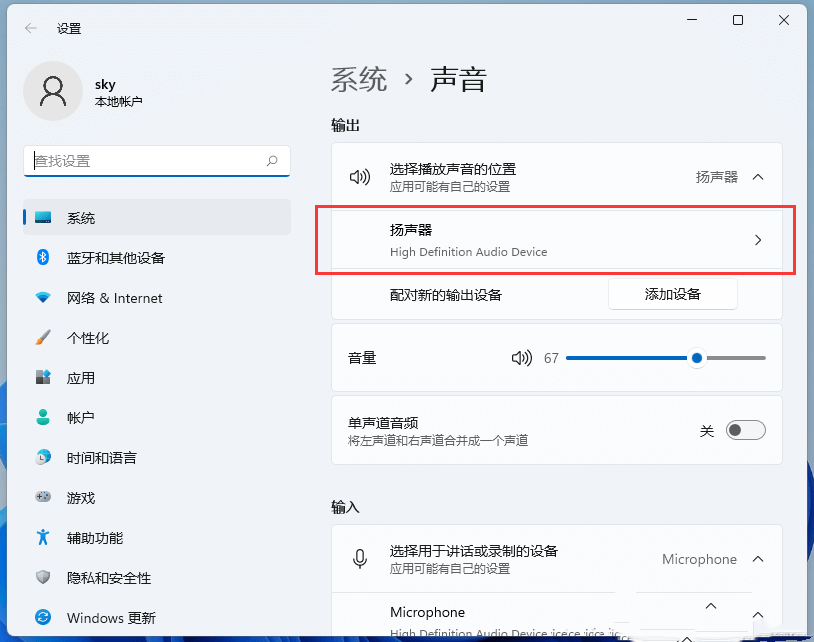
3. 当前路径为:系统>声音>属性,点击【检查驱动程序更新】。

4. 这时候,会跳转到Windows 更新,如果有更新,直接点击【立即下载】即可。
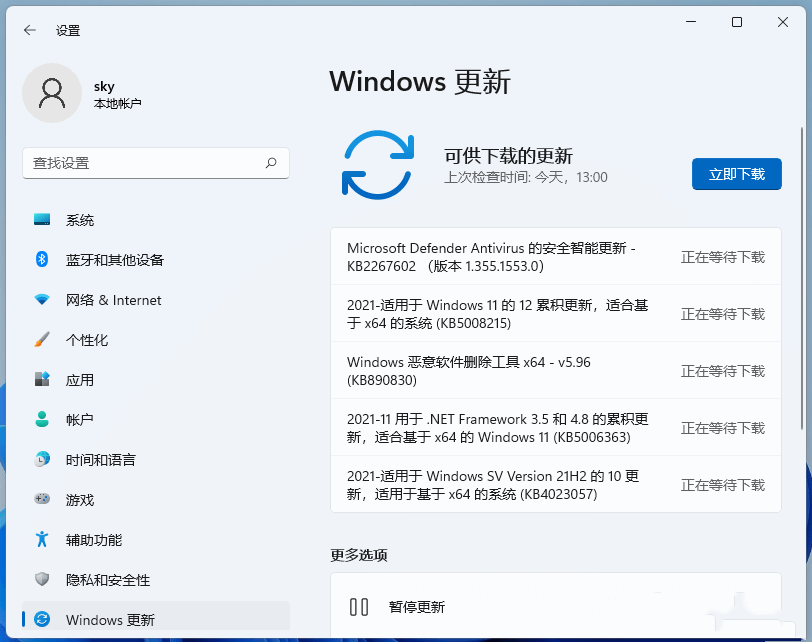
声卡驱动的更新,也可以使用驱动总裁。
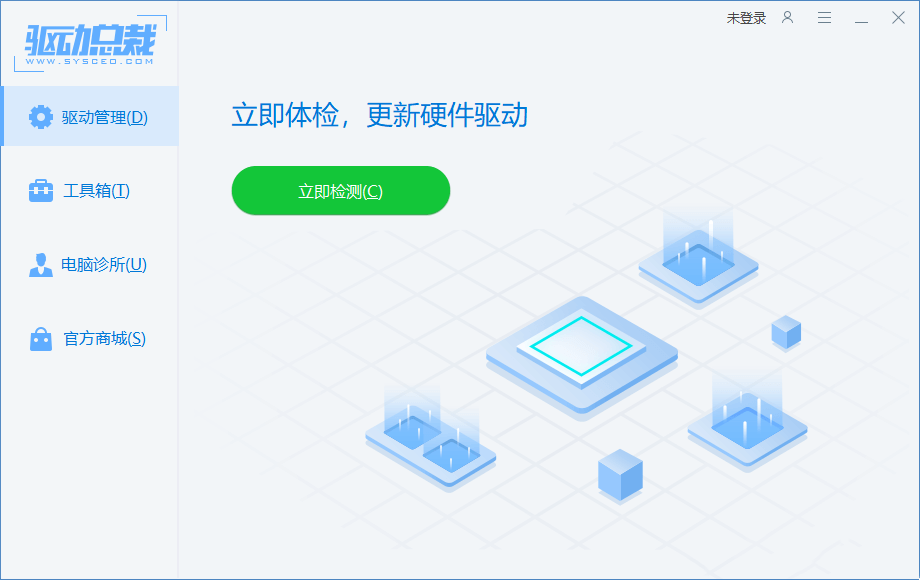
方法二
1. 打开计算机管理窗口,左侧点击【设备管理器】,右侧找到【声音、视频和游戏控制器】。
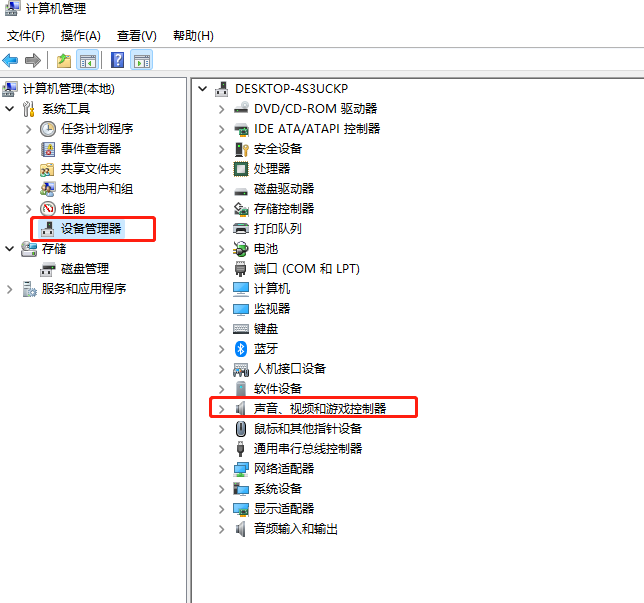
2. 展开声音、视频和游戏控制器后,点击【声音设备】,在打开的菜单项中,选择【更新驱动程序】。
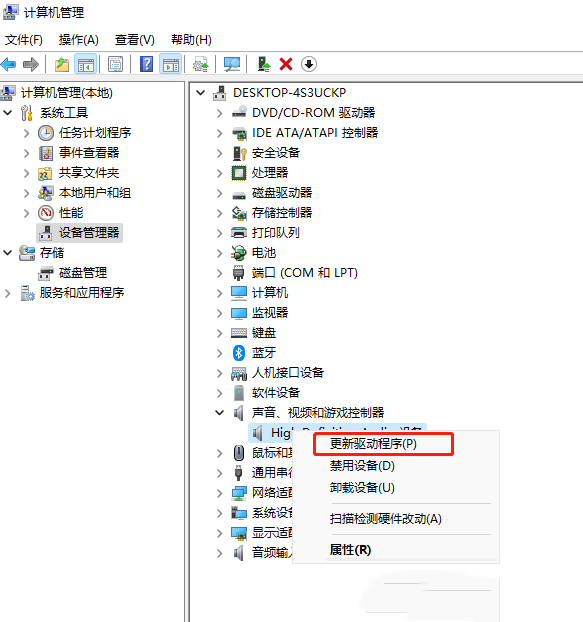
3. 你要如何搜索驱动程序?【自动搜索驱动程序(Windows 将在你的计算机中搜索最佳可用驱动程序,并将其安装在你的设备上)】和【浏览我的电脑以查找驱动程序(手动查找并安装驱动程序)】,选择Windows 自动搜索该硬件适配的驱动软件,然后Windows开始联网搜索合适的驱动程序。
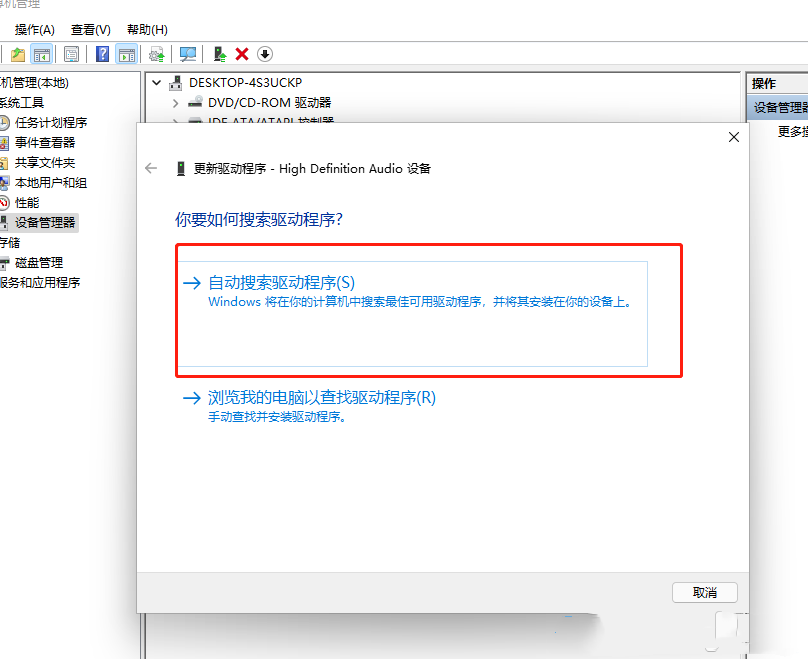
4. Windows 会自动下载合适的驱动程序并安装。
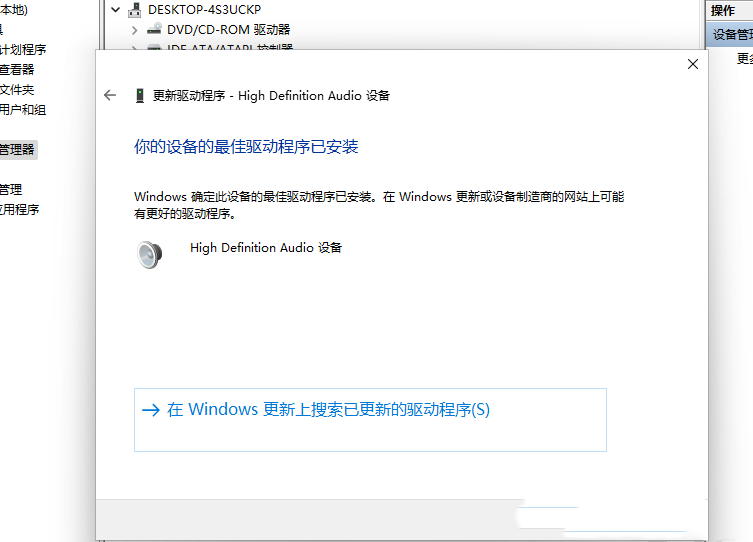
以上就是电脑系统之家小编为你带来的关于“Win11声卡驱动怎么更新-Win11声卡驱动更新方法”的全部内容了,希望可以解决你的问题,请关注电脑系统之家官网。
最新推荐
-
excel怎么把一列数据拆分成几列 excel一列内容拆分成很多列

excel怎么把一列数据拆分成几列?在使用excel表格软件的过程中,用户可以通过使用excel强大的功能 […]
-
win7已达到计算机的连接数最大值怎么办 win7连接数达到最大值

win7已达到计算机的连接数最大值怎么办?很多还在使用win7系统的用户都遇到过在打开计算机进行连接的时候 […]
-
window10插网线为什么识别不了 win10网线插着却显示无法识别网络

window10插网线为什么识别不了?很多用户在使用win10的过程中,都遇到过明明自己网线插着,但是网络 […]
-
win11每次打开软件都弹出是否允许怎么办 win11每次打开软件都要确认

win11每次打开软件都弹出是否允许怎么办?在win11系统中,微软提高了安全性,在默认的功能中,每次用户 […]
-
win11打开文件安全警告怎么去掉 下载文件跳出文件安全警告

win11打开文件安全警告怎么去掉?很多刚开始使用win11系统的用户发现,在安装后下载文件,都会弹出警告 […]
-
nvidia控制面板拒绝访问怎么办 nvidia控制面板拒绝访问无法应用选定的设置win10

nvidia控制面板拒绝访问怎么办?在使用独显的过程中,用户可以通过显卡的的程序来进行图形的调整,比如英伟 […]
热门文章
excel怎么把一列数据拆分成几列 excel一列内容拆分成很多列
2win7已达到计算机的连接数最大值怎么办 win7连接数达到最大值
3window10插网线为什么识别不了 win10网线插着却显示无法识别网络
4win11每次打开软件都弹出是否允许怎么办 win11每次打开软件都要确认
5win11打开文件安全警告怎么去掉 下载文件跳出文件安全警告
6nvidia控制面板拒绝访问怎么办 nvidia控制面板拒绝访问无法应用选定的设置win10
7win11c盘拒绝访问怎么恢复权限 win11双击C盘提示拒绝访问
8罗技驱动设置开机启动教程分享
9win7设置电脑还原点怎么设置 win7设置系统还原点
10win10硬盘拒绝访问怎么解决 win10磁盘拒绝访问
随机推荐
专题工具排名 更多+





 闽公网安备 35052402000376号
闽公网安备 35052402000376号