分区助手怎么减小分区大小?分区助手减小分区大小的教程
分区助手是一个简单易用且免费的磁盘分区管理软件,在它的帮助下,你可以无损数据地执行调整分区大小,移动分区位置,复制分区,复制磁盘等。那么分区助手怎么减小分区大小呢?下文小编就为各位带来了分区助手减小分区大小的方法。
操作教程
1、下载免费的分区助手,安装并运行它。在主界面上您可以看到C盘有60GB的空间,D盘有200GB的空间,如图。这个例子将压缩C盘到40GB将压缩出的空间分配给D盘使用,使D盘达到大约220GB的空间。

2、缩小C盘,请选中C盘并移动鼠标到“分区快速调整区”的最右端,然后当鼠标指针变成双向箭头时,点击圆形的手柄并向左拖动鼠标来缩小这个分区到40GB。

3、当您松开鼠标时,您将看到在C盘后产生了一块19.99GB的未分配空间(蓝色框圈住的地方),如下图,这块空间就是压缩出来的,同时我们可以继续使用分区助手将这块空间分配给D盘使用。

4、点击D盘,然后当鼠标指针变成双向箭头时,点击圆形的手柄并向最左边拖动鼠标以让D盘占用这19.99GB的未分配空间。

4、拖动到最左边并释放鼠标后,如下图所示。D盘已经被扩大同时占用了从C盘腾出来的空间。现在C盘大小为40GB,D盘大小约为220GB。

5、点击工具栏上的“提交”。

最新推荐
-
手机剪映怎么删除多余视频片段 剪映怎么删掉部分视频

手机剪映怎么删除多余视频片段?手机剪映是一款强大的视频剪辑工具,它可以对用户们所拍摄的视频进行编辑,比如常 […]
-
win10如何把电脑改为无密码 win10取消开机账户登录的步骤
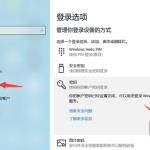
win10如何把电脑改为无密码?在win10系统中,开机密码可以帮助用户保护自己电脑的安全性。但是时间长了 […]
-
win10访问共享文件要求输入网络凭据 访问共享电脑需要输入网络凭据怎么办
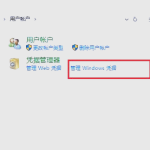
win10访问共享文件要求输入网络凭据怎么办?网络凭据是系统为共享文件设置的一个功能,通过输入凭据,让访问 […]
-
手机剪映如何只导出音频mp3 剪映导出音频mp3
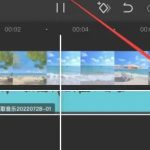
手机剪映如何只导出音频mp3?剪映是一款功能强大的视频编辑软件,通过软件附带的功能,用户可以只需要导出视频 […]
-
edge怎么导入其他浏览器数据 edge浏览器导入chrome浏览器数据
edge怎么导入其他浏览器数据?Edge浏览器是一款电脑自带的浏览器工具,丰富的搜索功能,帮助用户们更好的 […]
-
华硕笔记本的移动热点怎么开启 win10笔记本开热点
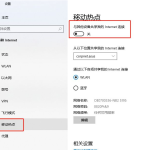
华硕笔记本的移动热点怎么开启?通过将电脑设置为移动热点,其他设备可以通过连接到您的电脑热点来共享网络连接。 […]
热门文章
手机剪映怎么删除多余视频片段 剪映怎么删掉部分视频
2win10如何把电脑改为无密码 win10取消开机账户登录的步骤
3win10访问共享文件要求输入网络凭据 访问共享电脑需要输入网络凭据怎么办
4手机剪映如何只导出音频mp3 剪映导出音频mp3
5edge怎么导入其他浏览器数据 edge浏览器导入chrome浏览器数据
6华硕笔记本的移动热点怎么开启 win10笔记本开热点
7wps全部删除页眉页脚怎么删除
8win11默认浏览器怎么更换 win11更换默认浏览器
9剪映自动续费怎么关 剪映app怎么取消自动续费支付宝
10google浏览器怎么添加信任站点 谷歌浏览器给网址添加信任
随机推荐
专题工具排名 更多+





 闽公网安备 35052402000376号
闽公网安备 35052402000376号